手順解説の記事で、動く画像をつかって解説したい!
サイトを見ているとたまーにありますよね、動画じゃないんだけど動く画像で解説している記事。
見た目にもおおってなるんですが、手順解説の記事とかだと内容もわかりやすくなりますよね。
この動く画像はなんじゃ?ってことなんですが、“gif画像”という代物になります。
10年くらい前は結構流行って、みんな知っていたんですが最近は下火。
明らかに便利なのにあまり使っているサイトはないですね。
今回はPCの画面をgifで録画できる無料のソフト、“ScreenToGif”を紹介します。
ScreenToGifのインストール
ScreenToGifは標準で日本語対応、完全無料のソフトです。
まずはダウンロードページに行き、画像の赤い丸の部分からダウンロードします。ページ内にはいたるところにダウンロードできそうなボタンがありますが、注意してください。
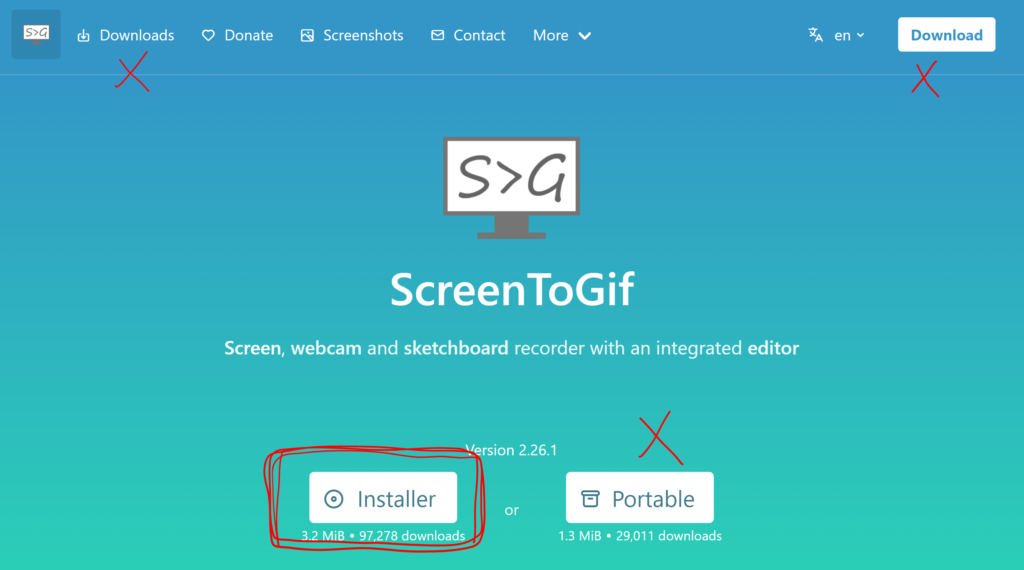
で、ダウンロード出来たら通常通りインストール。
これで後はソフトを起動すればいつでもgif録画が可能です。
ScreenToGifでPC画面をgif録画しよう
実際の手順も非常に簡単。今回の解説記事もScreenToGifで作ったgif画像を使ってみました。
録画画面を開き、録画をする
Gif画像の通りです(笑)
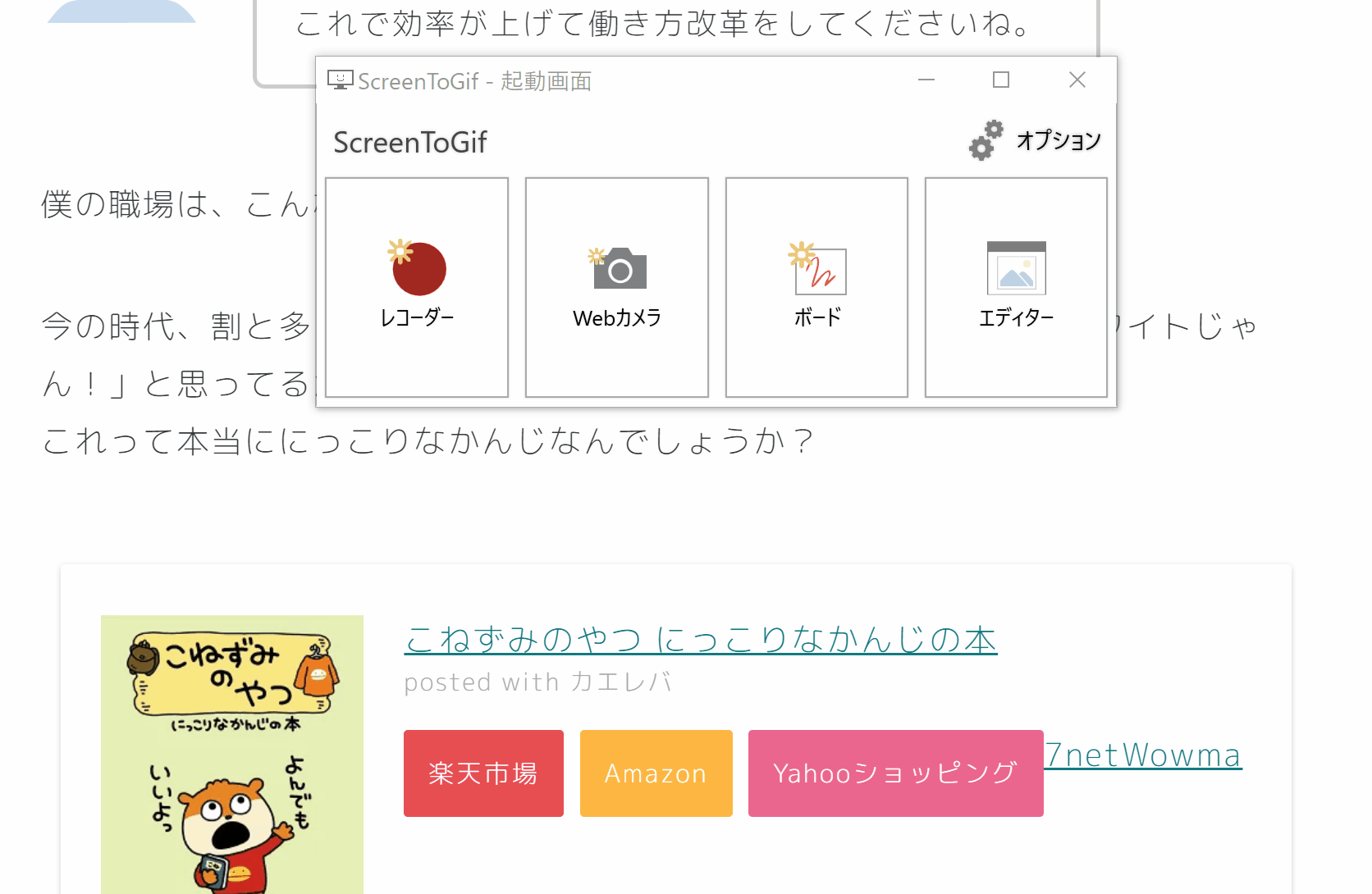
まずソフトを起動するとメニュー画面が現れます。
いろいろできるみたいですが今回使うのは一番左の“レコーダー”です。
クリックすると録画する範囲の選択を兼ねたウィンドウが表示されるので、好きなサイズに調整して右下の“録画”を押すと録画が始まります。
“ポーズ”を押すと一時停止、“停止”で録画終了です。
録画を終わらせると、自動で編集&保存用の画面に切り替わります。
録画した映像をgifとして保存しよう
さて、録画を“停止”するとこのような画面が自動で開きます。
以下のgif画像で再生されているように、撮った内容の再生や停止をして映像を確認することが出来ます。
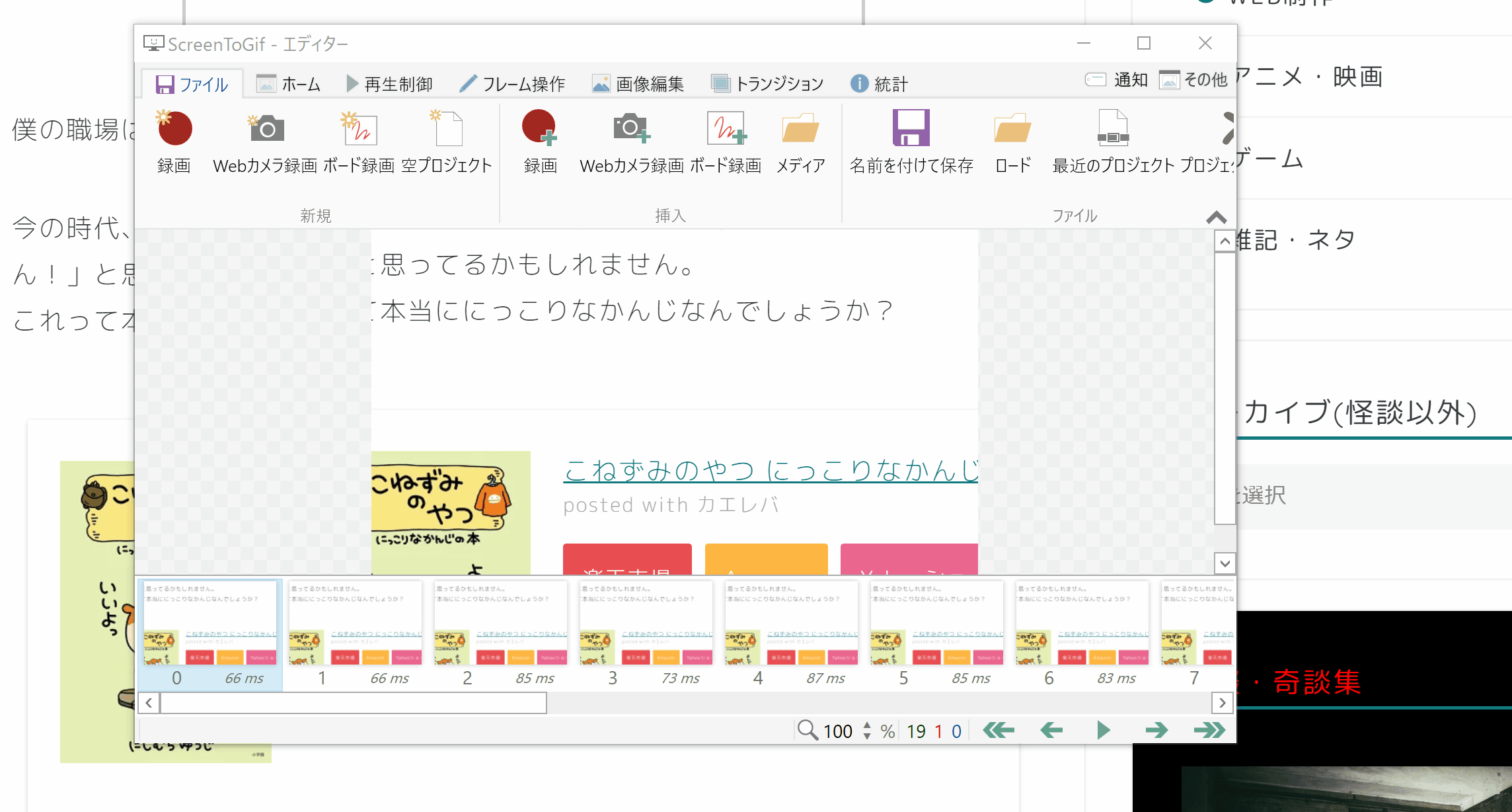
また、映像の一部を切り取ったりすることもできます。
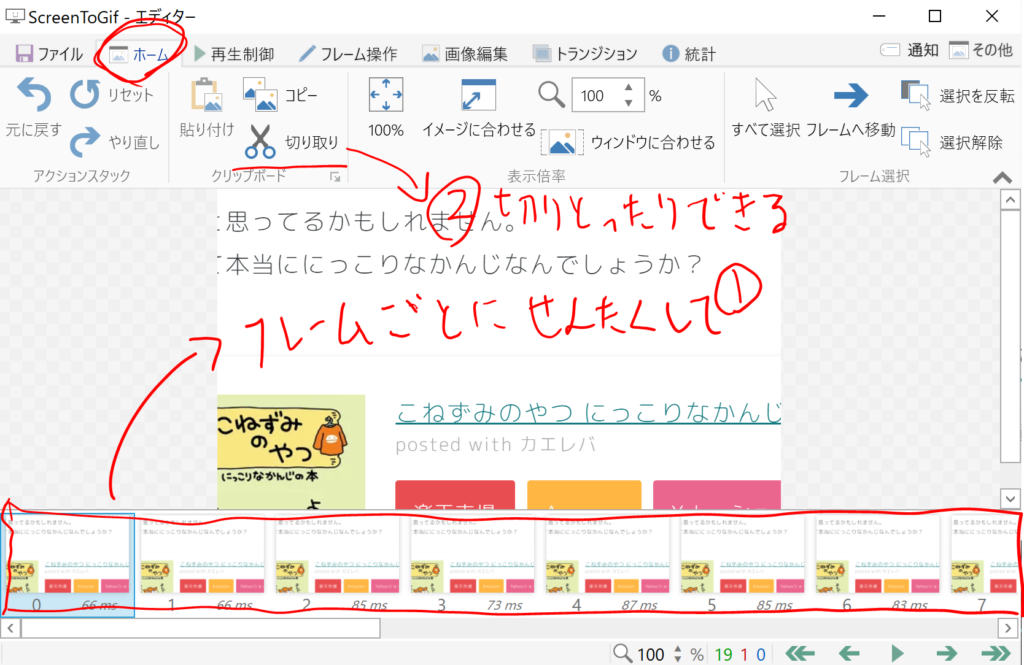
以下のメニューのように、他にもいろいろできそうなのですが、今回は割愛。
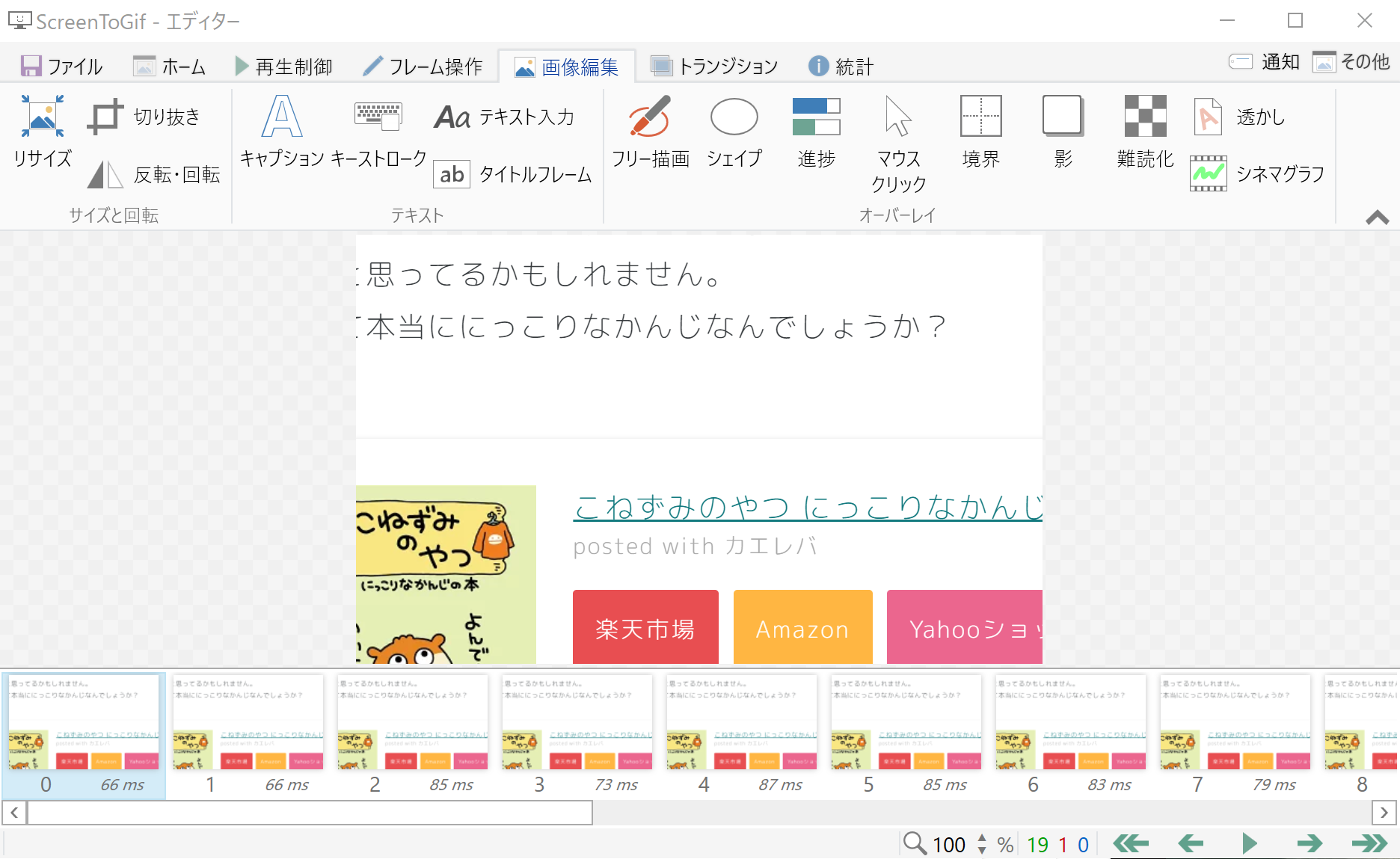
さて、保存は以下画像の箇所からできます。“名前を付けて保存”をクリックすると、保存メニューが表示されます。ファイルとしての保存もできるし、クリップボードにコピーとかもできます。
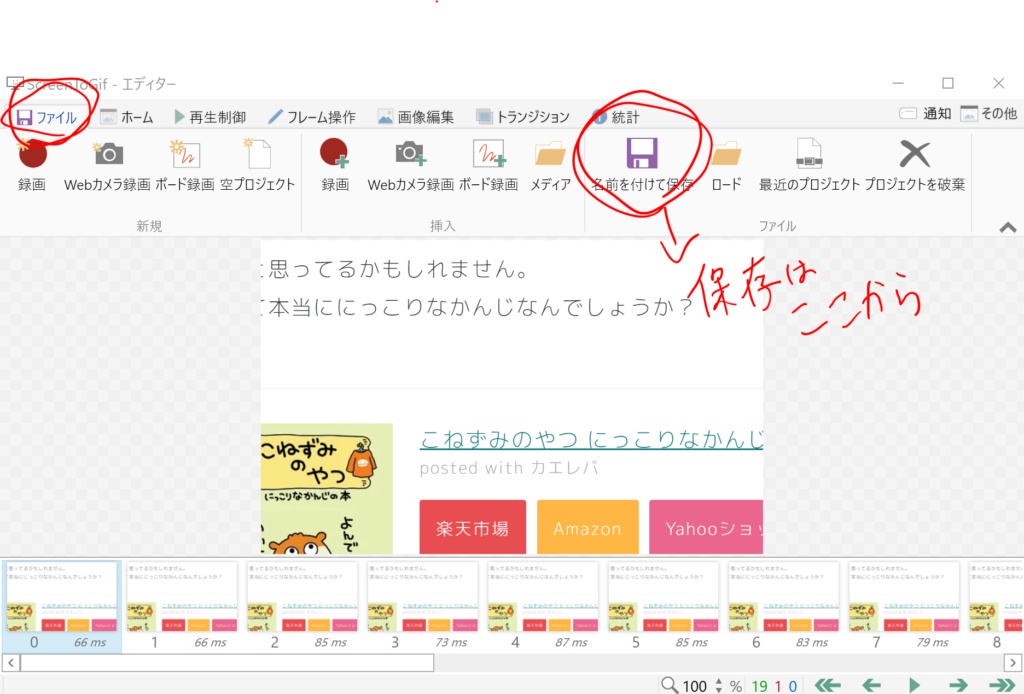
動画として保存とかもできますが、gifで保存がされるようになっているかどうかを確認し、保存先フォルダとファイル名を決めたら、“保存”をクリック。
少し待てば保存は完了です。
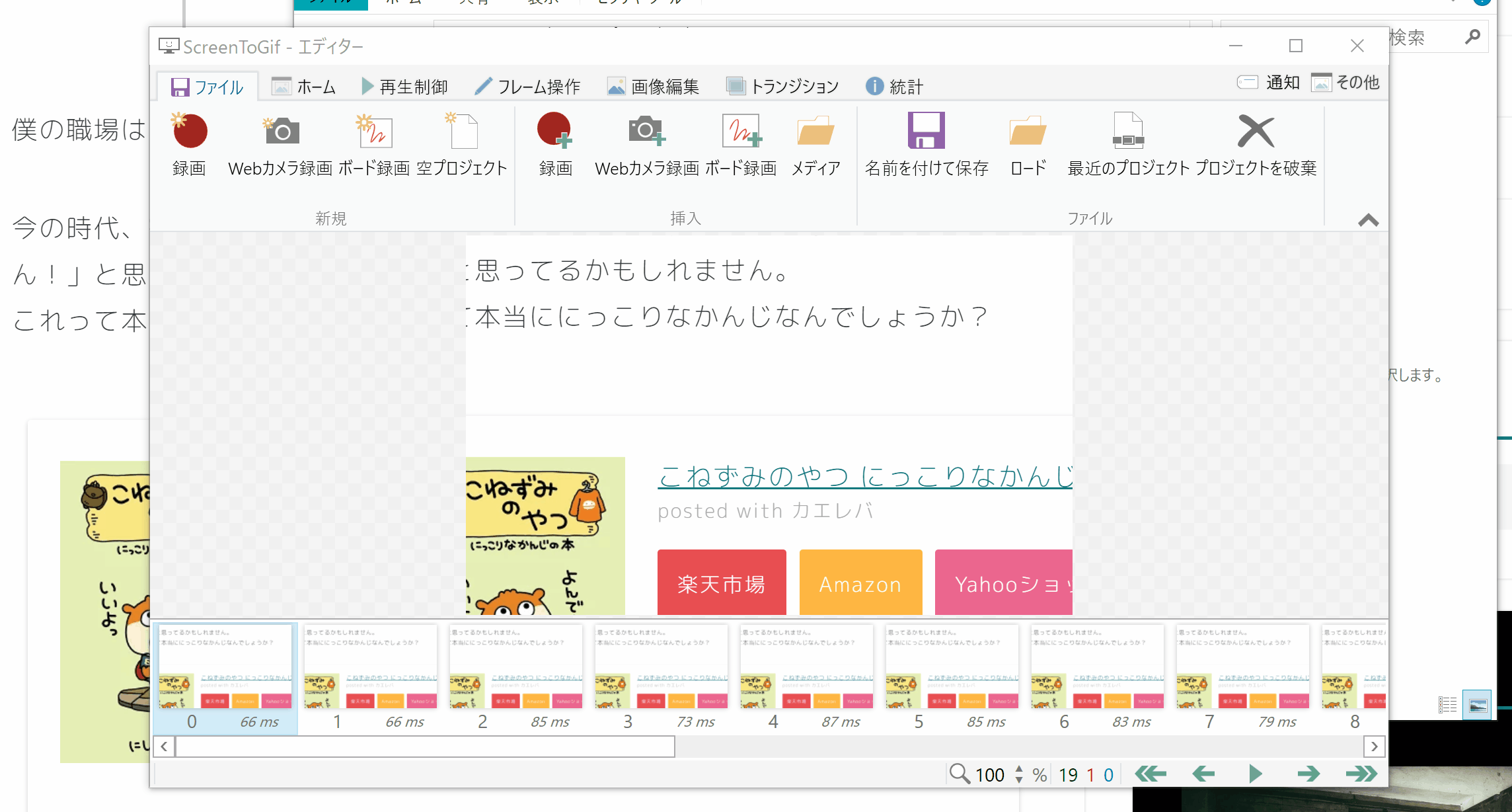
【オマケ】ScreenToGifを同時に2つ起動する方法
今回の解説のように、ScreenToGifを同時に2つ起動しなければならないことがあります(ほとんどありません)。
ScreenToGifのデフォルト設定では2つ以上開くことは出来ないので、設定方法を見ていきましょう。
ScreenToGifを起動して設定を開く
まずはScreenToGifを起動して、設定を開きます。設定は下記画像の“ココ!!”から開けます。
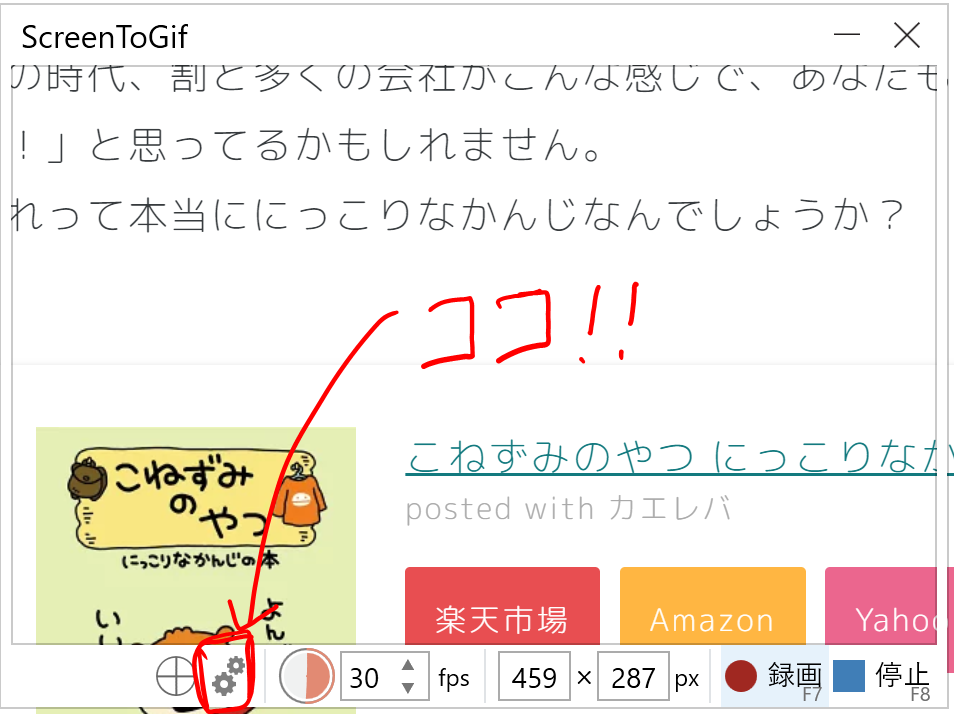
“複数インスタンスを許可”に設定を変更して保存
設定を開いたら、上記画像の通りに“複数インスタンスを許可”に設定を変更して、右下の保存ボタンを押すだけ。
これでScreenToGifを複数開くことが出来るようになります。
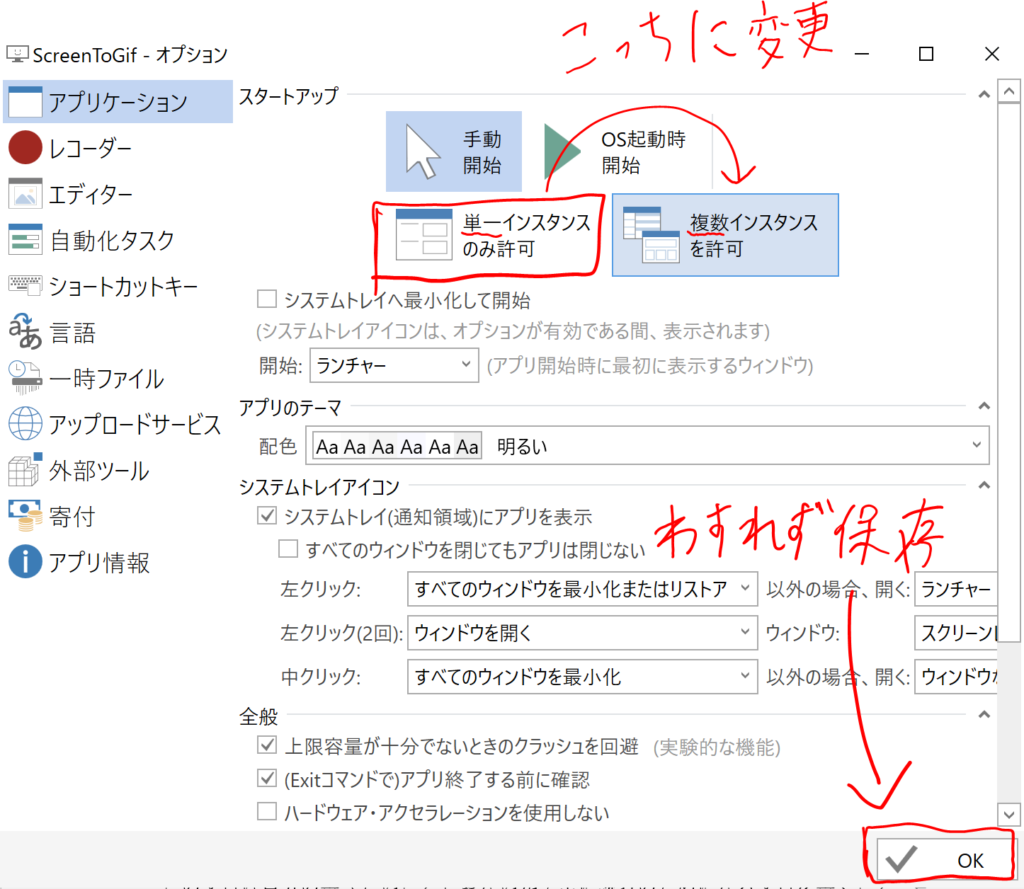
ScreenToGifが有能すぎる
今回は新たに発見したgif録画ソフト“ScreenToGif”の使い方を説明しました。
私はかつてLICEcapというソフトを使ったりしていたんですが、
保存しないと再生できない、細かな編集ができない、録画の品質などあまり設定できない、というように色々不便なところがあり結局使用していませんでした。
反面、このソフトは、上記の問題点全てをクリアした上で、さらに上の性能を期待させてくれる代物でした。
ネットサーフィン中に偶然見つけられたのですが、運がよかった!!
gif画像を使用するメリット
また最後に、ここ数年サイト上で見る機会が減っているgif画像を使うメリットについて書いてみます。
そもそも、動く方がわかりやすい
そもそも、何かの解説記事にしろリアリティにしろ、静止画よりも圧倒的に動画の方が情報を伝えやすくなります。
画像はあった方がいいけど、マウスカーソルの動きも見たいから、動いてくれるともっといいんだけどなぁとか考えたことはあるんじゃないでしょうか。
以下では、動画よりgifの方が良い理由について書いていきます。
動画よりも貼りつけやすい
記事を書く側のメリットの1つはこれです。動画を記事に貼るとなると色々と面倒ですよね。でも、gifは画像を貼るのと同じように記事内に設置できます。
ユーザーにとっても動画より見やすい
Gif画像は、再生ボタンなどを押さず、動画プレイヤーを通さなくとも見ることが出来ます。
iPhoneなどでサイト上の動画を見るときに、動画プレイヤー(正式名はわかんない)がわざわざ開くのめんどくさくないですかね。
Gifならその手間が省けます。
そして、ユーザーにとって見やすいのはサイトの運営者にとっても良いことであるはずですよね。
と、いうわけで、、おおざっぱですが、gif画像にはこれらのメリットがあります。あなたも使ってみてはいかがでしょうか。
ばいっ!






