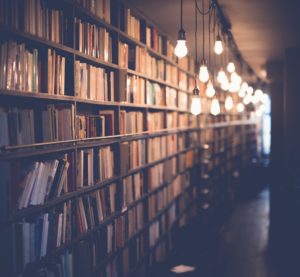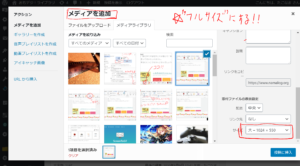gif画像を作ったのに、ワードプレスに貼りつけてみたら動かない!
どうすればうごくの?
色んなサイトを渡り歩きたくないし、まとめて網羅した記事が見たいの!
こんな疑問と要望に応えます。
WordPressでは様々な要因で、せっかくgif画像をつかっても動いてくれないなんてことが起こります。
この記事では、僕が調べた結果見つかった3つの解決法を示しています。検索結果を網羅しましたので、ほとんどの場合はこの3つで解決できるはずです。
また、この3つで解決できなかった場合でも、ほぼほぼ使用ソフトの問題かと思います。
過去に紹介したソフトを使うことで確実に解決できると思いますので、どうしてもだめな場合は試していただければと思います。
WordPressでgif画像が動かない時の解決法まとめ
記事内への貼りつけを画像サイズ“フルサイズ”で行う
これが最も多いパターンだと思います。
WordPressでは画像のサイズが自動で変更されたり、自分で変更することが出来ます。
記事を書きながら画像を入れるときに出てくるこれ(下記画像)ですね。
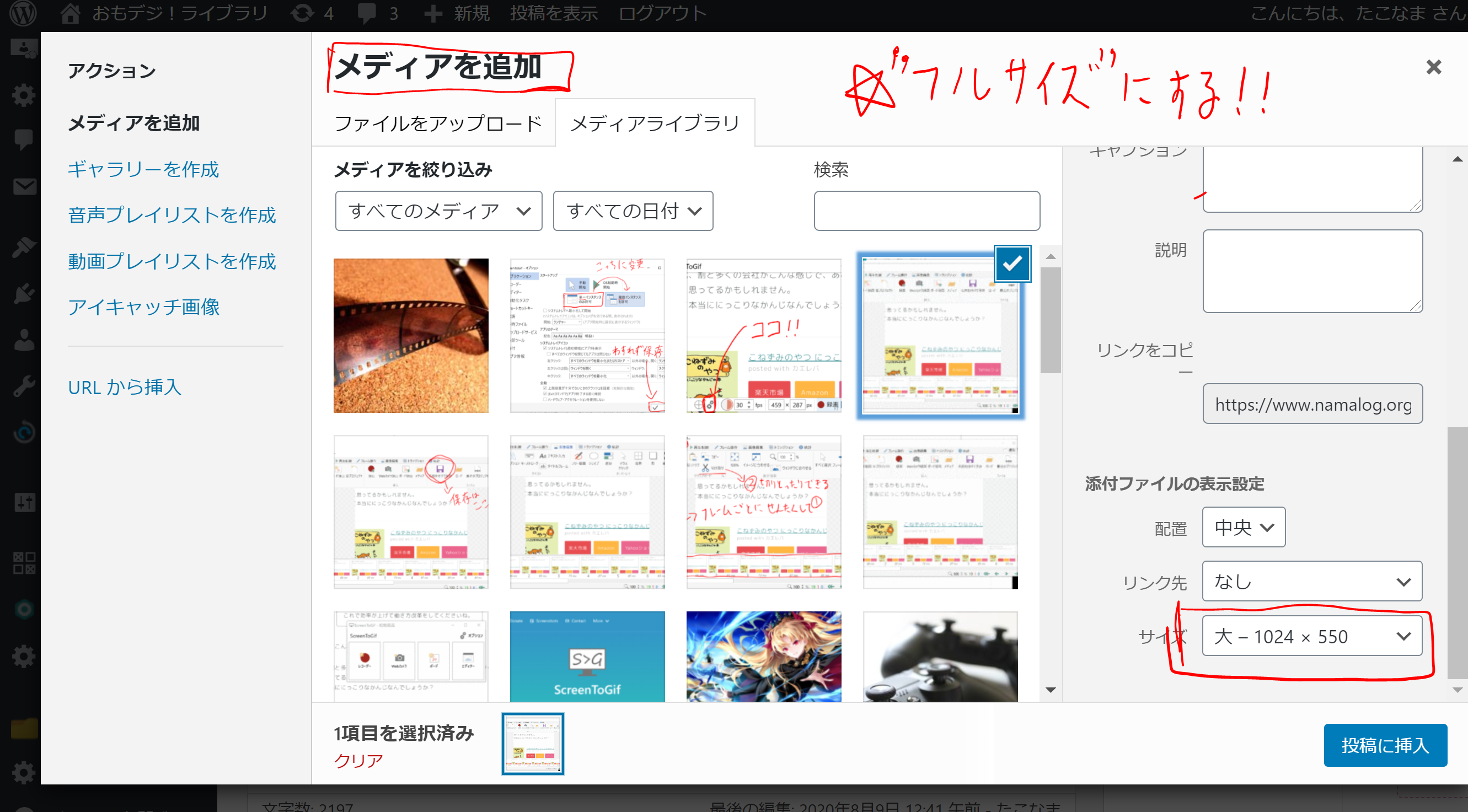
画像サイズが“フルサイズ”以外だとファイル情報が圧縮された状態になるため、動いてくれないようです。
画像サイズの変更はいつでもできるので、主な方法を載せておきます。
記事に貼りつける時に“フルサイズ”に設定する
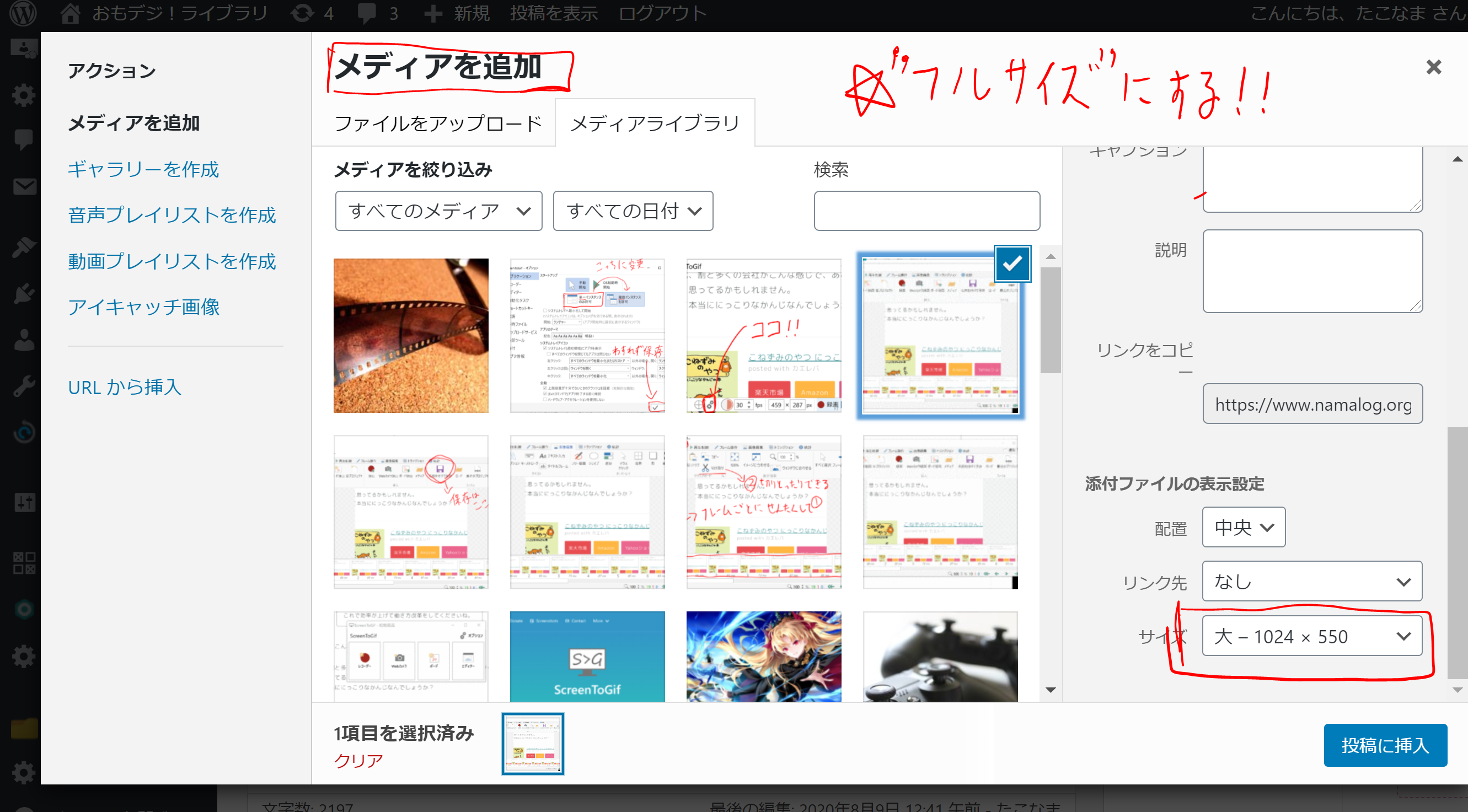
こちらはさっきの画像にもありましたね。
単純に画像を記事に挿入するときに“フルサイズ”にして挿入すれば大丈夫。
記事に貼りつけた後に“フルサイズ”に変更する
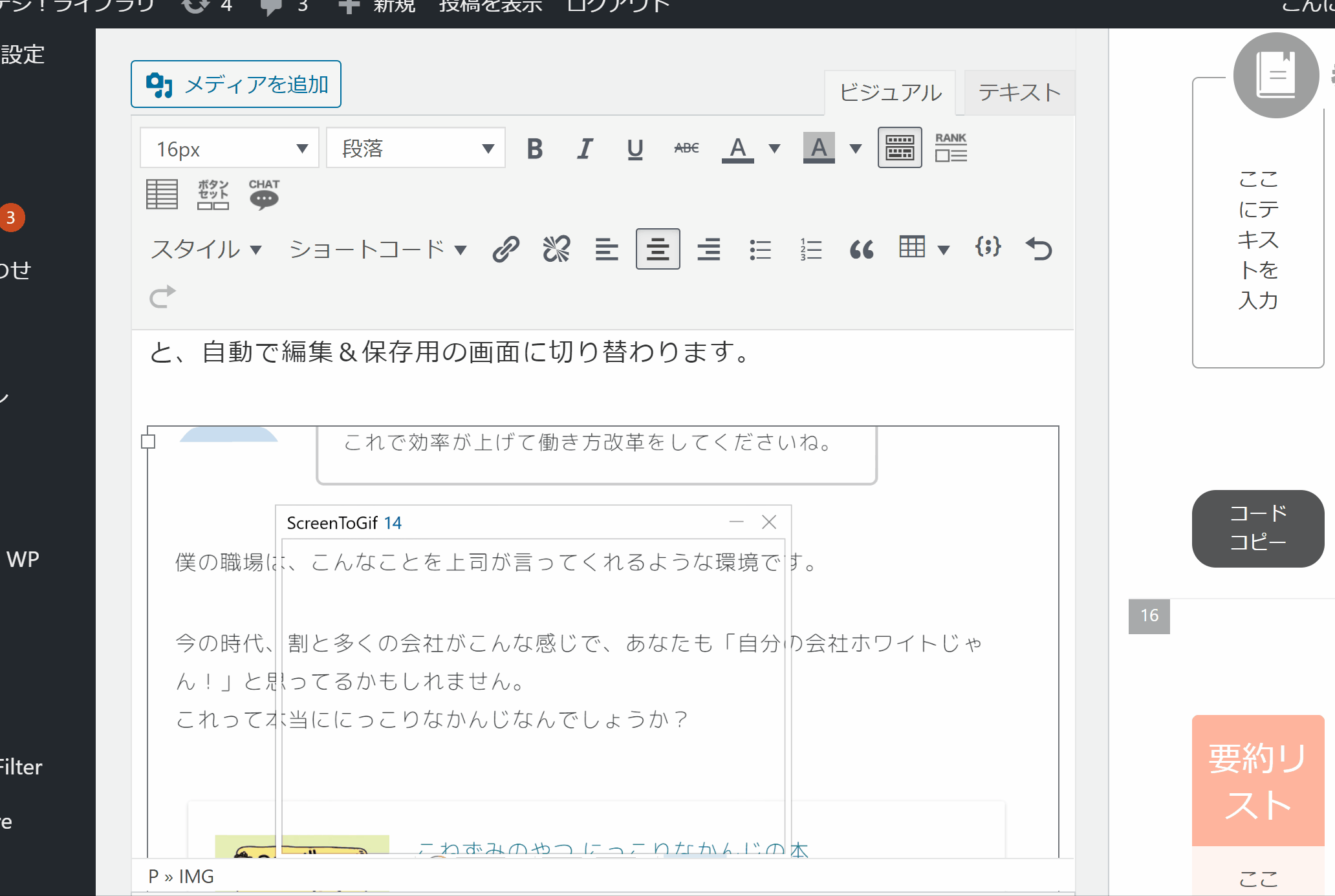
これは、すでに記事に画像を貼りつけた後に、その情報を変更する方法です。
まず、記事内のすでに貼りつけられている画像をクリックすることで、設定画面を開くツールバーが表示できるので、鉛筆マークをクリックして設定画面を開きます。
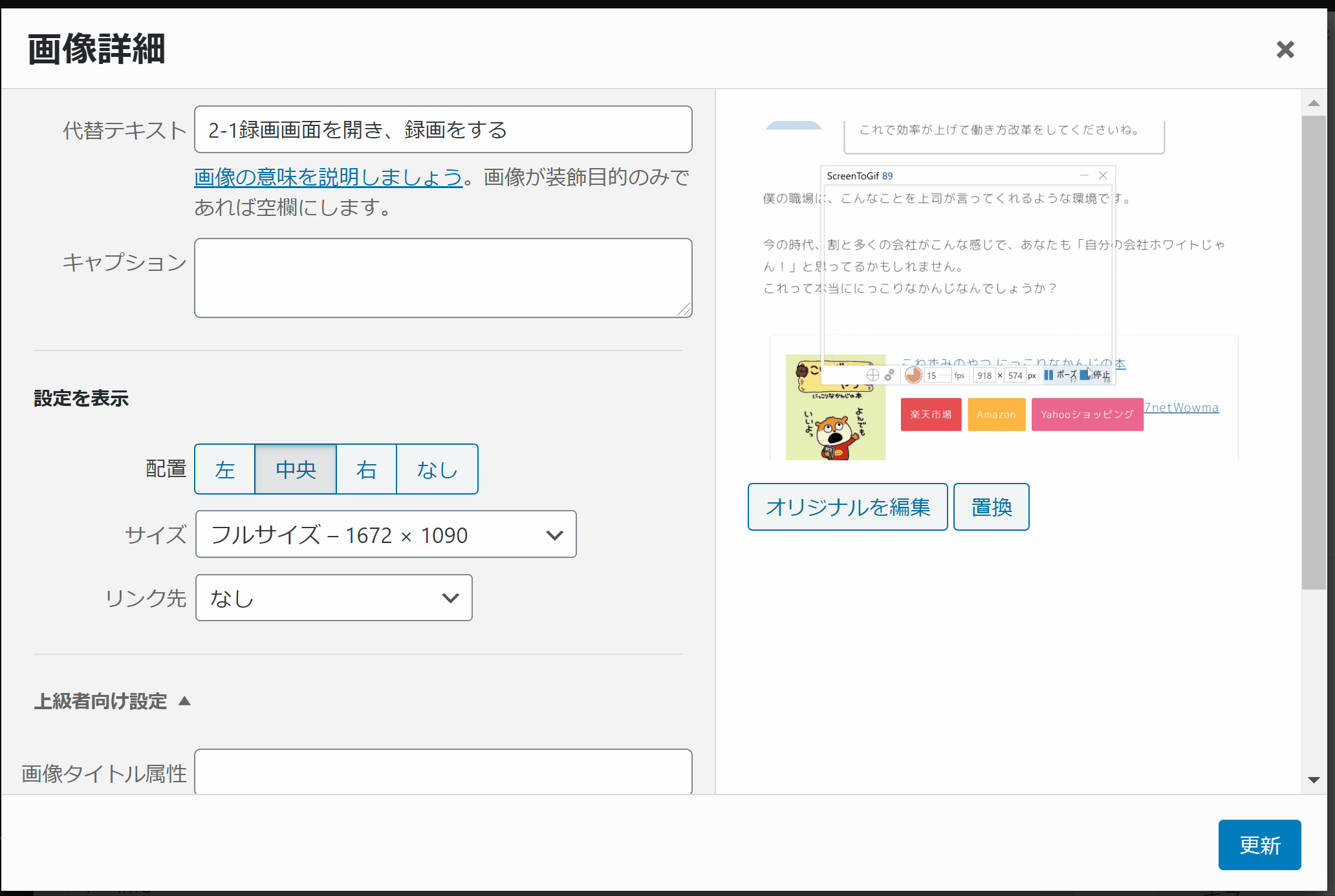
設定画面が開いたら、サイズを“フルサイズ”に変更します。
そして、下記画像で紹介しているんですが、画像サイズを“フルサイズ”に変更した後に、正しく動く場合はすでに設定画面のgif画像が動いてくれます。
しっかり更新ボタンを押して閉じれば、gif画像が動いているはずです。
メディアから画像をアップロードすると動かないことがある
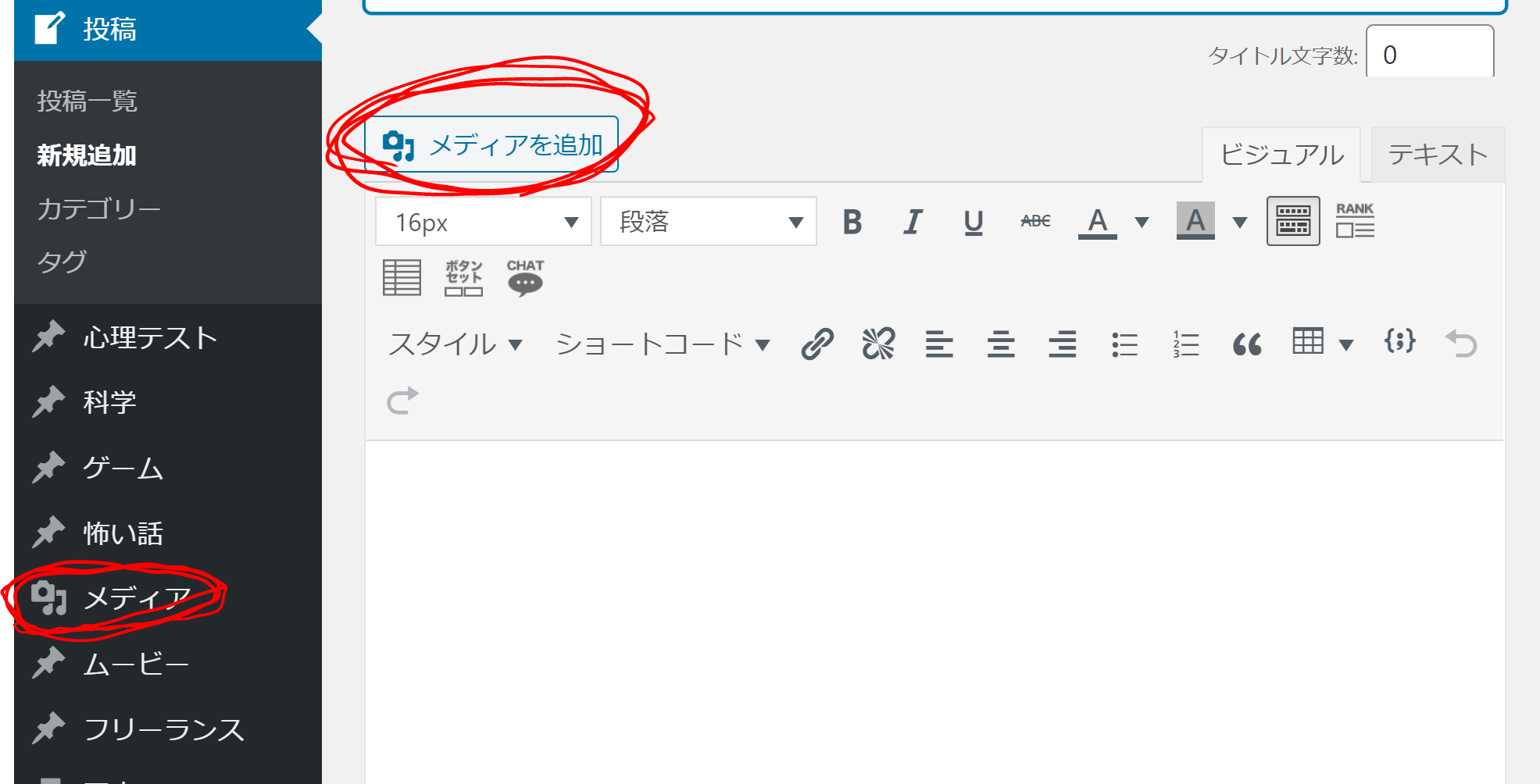
WordPressでは、
- 左側にある“メディア”から画像をアップロードする
- 記事を書いている途中で“メディアを追加”から画像をアップロードする
この2点の方法で画像をアップロードすることが出来ます。
これの、「左側にある“メディア”から画像をアップロードする」方法を使うとgifが動かないことがあるとのことです。
とはいえ、僕が試した限りでは全く問題なく動いてくれたので、過去のWordPressバージョンでの不具合だったのかもしれません。
画像サイズを小さくしすぎる
サイトによってはgifファイルの容量が大きく、圧縮の必要が出ることもあるようです。
しかし当然ながらgif画像は動く画像なので、あまりに圧縮しすぎると“動きのデータ”を失ってしまいます。
正直なところ、圧縮を求められるほど大きなgifは動画にすべきですし、
そこまでサイズが大きくないのに圧縮を求められる場合はサーバーの性能が低すぎるような気もします。
なので、画像ファイルの大きさが問題の場合は無理にgif画像を使わずに、ほかの部分を見直した方がよいかと思います。
それでも解決しない場合
上記3つを試してもgif画像が動かない場合、gif画像作成ソフトに問題がある場合がほとんどです。
Gif画像の作成機能に問題があるという場合だけではなく、単純にWordPressとの相性が悪いことも考えられます。
もしgif画像作成ソフトを変えてみるときは、以前紹介した“ScreenToGif”も使ってみてください。
少なくともWordPressで使うことは出来ますし、機能面でも日本語標準対応、その場で録画を編集、録画の仕様も細かく設定可能といったように多機能かつ分かりやすいソフトです。
“ScreenToGif”の使い方はこちらから↓

Gif画像を使ったサイトって今はあまりないので、一回は使ってみたいですね。その助けになれば幸いです。
当ブログでは他にもWordPressでの問題解決の記事を書いています。

また、ブログアクセスを伸ばすためのノウハウもたくさん書いていますので、是非読んでみてください。貴方のブログ運営の助けになれるはずです。