生成AIが便利なのは知ってるけど、いちいちテキストを入力して(いわゆるプロンプト)聞くのはめんどくさい。。
こういう方は多いんじゃないでしょうか。実際僕も、プロンプト入力が煩わしいなあ、もっとポンっと聞けないかなあ、そんなことを思っていました。
けれど知らないだけで、ChatGPTには「生成AIに聞くまでの手間を減らしてくれる便利機能」がたくさん付いていたことを知ったので、共有していきたいと思います!
なお、まだ生成AIは自分の生活には関係ないと思っている人は、ぜひ以下の関連記事を確認してみてください!

生成AIに聞く手間を減らしてくれる便利機能
今回の記事では、ChatGPTのMac版デスクトップアプリを対象にしています。
ブラウザ版のChatGPTは対象外なのでお気をつけて。
また、Windows版のChatGPTデスクトップアプリはまだそこまで機能が拡充されてされていません。
Windows版もそのうちアップデートが来るようなので、お使いの方はもう少しお待ちください。
ChatGPTの始め方は、以下の記事で解説しています。

アプリと連携して画面内容を取得
アプリと連携して、その画面内容を読み取ることができます。
やり方は簡単で、ChatGPTとのトーク画面に表示されている下記画像のボタンを押すだけ。
すると連携できるアプリが表示されるので、あとは連携したいアプリを選ぶだけ。
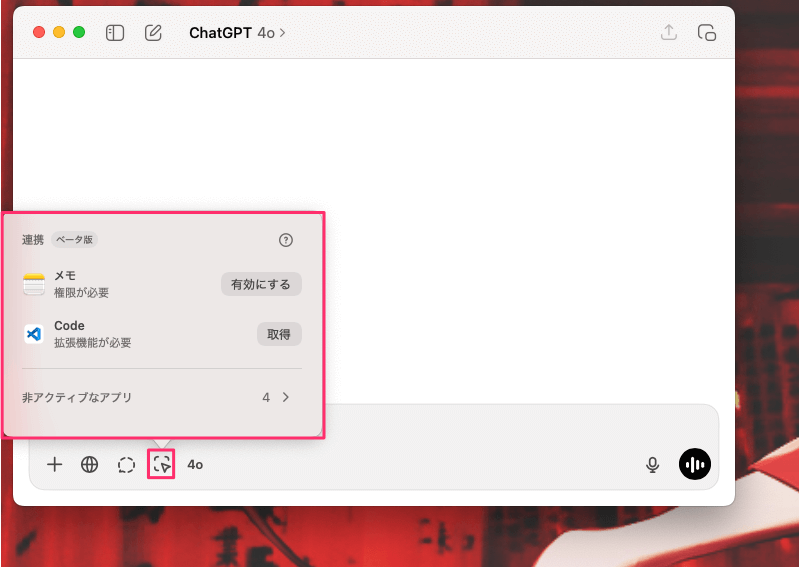
すると、ChatGPTのトーク欄に連携中のアプリが表示されます(下記画像)。
例えば、メモアプリでChatGPTに読ませたいメモのページを開いた状態でChatGPTと連携すると、「ここに書いてあるブログ記事アイデアをまとめて」とかの雑なプロンプトでも、内容をしっかり読み取ってくれます。
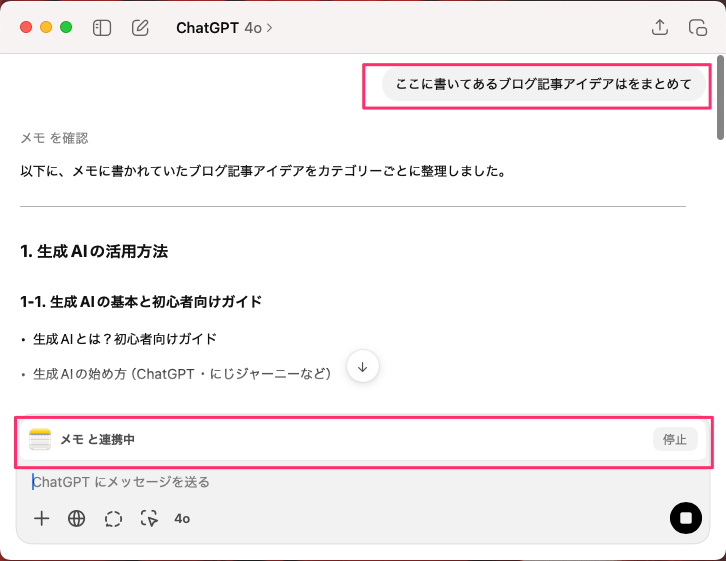
ちなみに、ChatGPTとアプリの連携で「権限」や「拡張機能」が必要な時があります。
そんなときは下記画像のようなポップが表示されるので、指示に従って連携作業を進めればOKです。
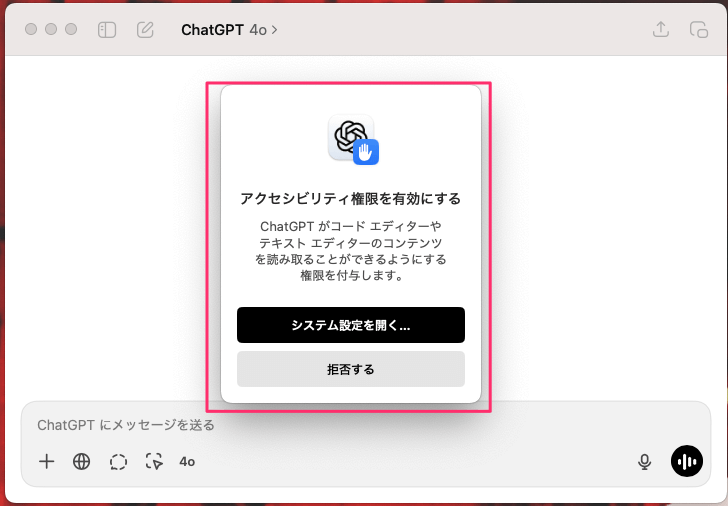
スクリーンショットからどんな画面内容も取得
ChatGPTと連携できないアプリでも、スクリーンショットから画面内容を取得することができます。
以下画像のように「+」アイコンから「スクリーンショットを撮る」を選べばOK。
すると現在表示中のウィンドウ名が一覧表示され、ChatGPTで読み取りたいものをクリックするとスクリーンショットが撮影されます。
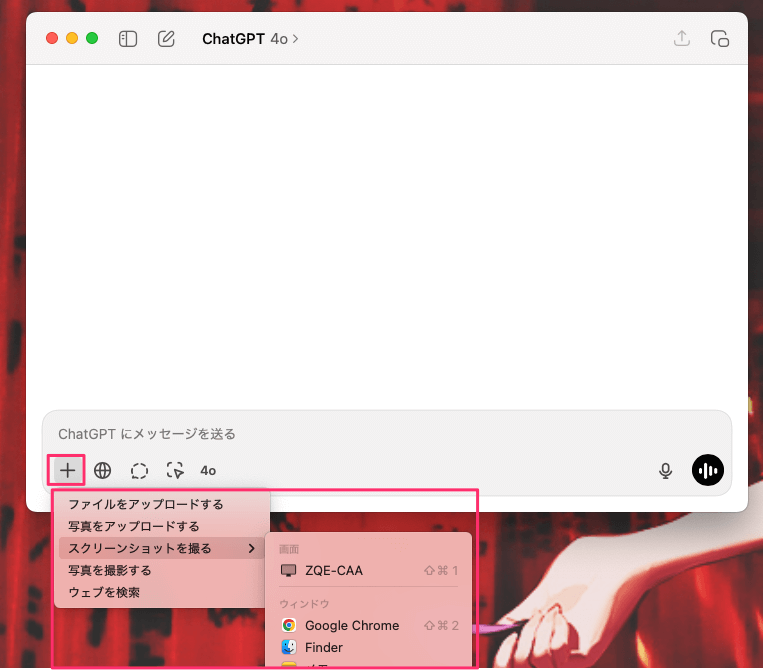
撮影したスクリーンショットはChatGPTのトーク欄に画像としてアップロードされるので、「なんて書いてある?」とかを雑に聞くことができます。
スクリーンショットの撮影でChatGPTに読み取ってもらえるのは、実際の画面に表示されている範囲だけです。
当たり前と言えばそうですが、画面外の要素はスクリーンショットに含まれないので注意。
地味に便利なChatGPTの便利ワザを活用しよう!
ということで、ChatGPTに資料を読み込ませる際にちょびっと便利なワザを紹介しました。
自分で考えた方が早いと考えている人もいると思いますが、「とりあえずAIに聞いてみる」が自然にできるようになると、生活が便利になりますよ。
AIに支配されるというよりは、自分の能力が拡張されている感じなので、ぜひチャレンジしてみてください。
なお、まだ生成AIは自分の生活には関係ないとか、使ったことがないという人は、ぜひ以下の関連記事から確認してみてください!


では今日はこの辺で。






