 みなと
みなとこんにちは!
当ブログ『PASTEL』運営者のみなとです。
Macbookで文字を打ってると、Windowsキーボードにあるhomeキーやendキーが欲しくなりません?
今回は、カーソルを行頭に移動するHomeキー、行末に移動するEndキーと同じ操作をMacで行いたい時のショートカットを紹介します。
【結論】「Commandキー」+「左右矢印キー」でOK
結論から言っちゃうんですが、「Commandキー」+「左右矢印キー」でOKです。
つまり、
- Homeキー = 「Command+←」
- Endキー = 「Command+→」
でいいってことですね。
以前はfnキー+矢印キーでも同じことができたようですが、2023年現在は機能しなくなっています。
この情報だけで十分な人はお疲れ様でした。
もう少し詳しく、他のショートカットキーとかも知りたい人はこのままお読み下さい。
Windowsキーボードにあるhomeキーやendキーとは?
Windows端末のキーボードには、文字入力時のカーソルを一発で先頭や最後に移動するキーが用意されています。
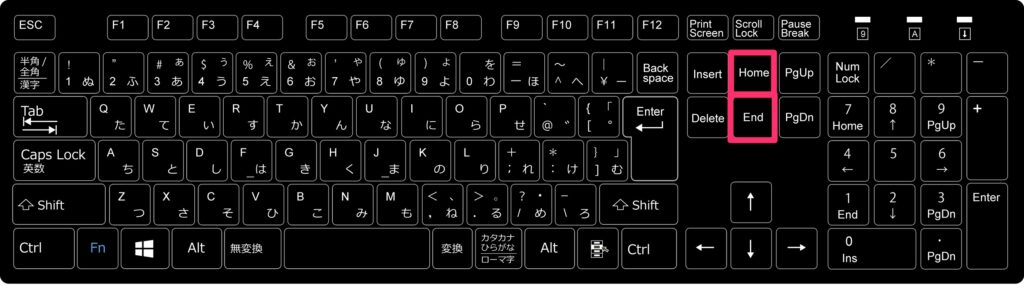
Homeキーはカーソルがある行の先頭にカーソルを移動させてくれるほか、Endキーは行の末尾にカーソルを移動させてくれます。
これらのHome/Endキーはブログの文章や、プログラミングのコードを書いている時に便利で、効率化する時には必須のテクニックです。
マウスカーソルを行の先頭や末尾に持っていく手間が省けるし、普通に矢印キーを押すのと比較してボタン1つで行頭/行末へ瞬時に移動できるのがマジで便利です。
Macキーボードにはhomeキー、endキーがない
僕はWindowsのデスクトップPCとMacBookを両方使っているんですが、Macを使うと、どうしてもWindowsのようにHomeキーやendキーを使いたい時が出てきます。
しかし残念ながら、Macのキーボードを眺めてみても、Windows端末にあるhomeキーやendキーと同じキーはありません。

上の写真は僕の愛機のM2 Macbook Airのキーボードを撮影した写真ですが、homeやendと書かれたキーが見当たりません。
残念ながら、テキスト入力時にカーソルを行頭/行末に移動するhome/endのような専用キーは、Macの標準キーボードにはない状態です。
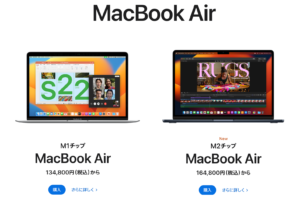
Macは、Commandキーと矢印キーでhome/endキーと同じ操作が可能
実はMacでは、Commandキーを使ったショートカットでhome/endキーと同じ操作ができます。
Commandキーと矢印キーを同時に押せば、カーソルを行頭/行末に移動できます。
homeキー=MacのCommandキー+左矢印(←)キー
Windowsのhomeキーと同じようにカーソルを行頭に移動させたい時は、以下の画像のようにCommandキー+←キーを押します。
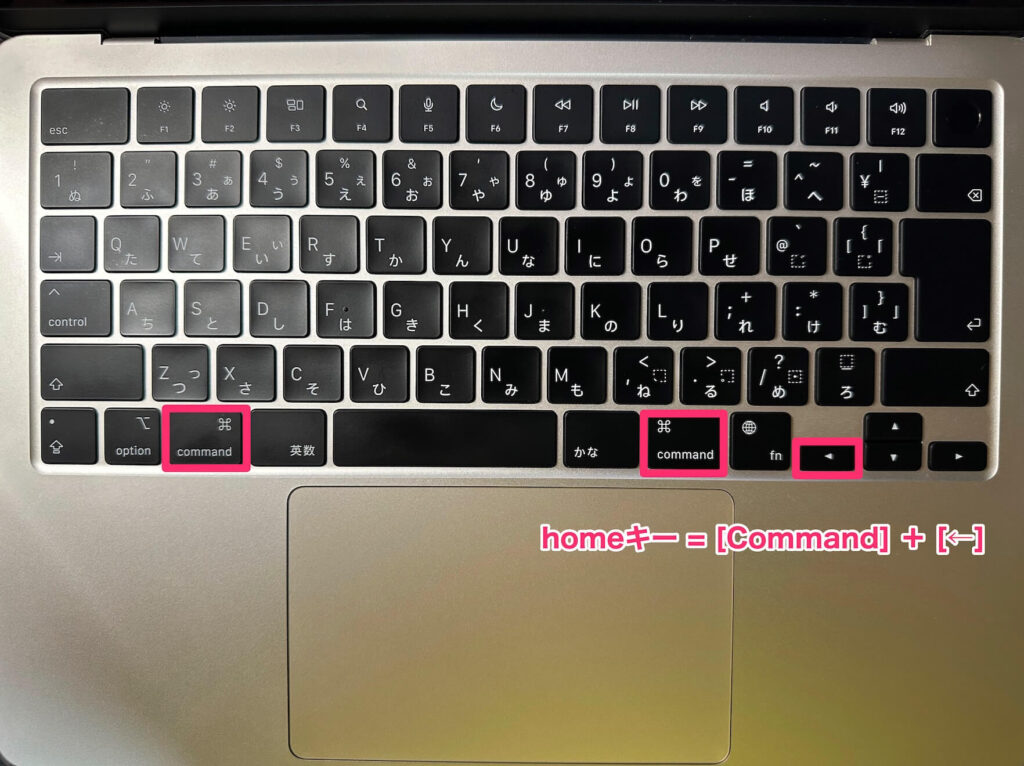
まずCommandキーを押した状態で、次に左矢印キーを押すと、カーソルが行頭に移動します。
これで、Windowsキーボードのhomeキーと同じ操作をMacで出来ます。
endキー=MacのCommandキー+右矢印(→)キー
Windowsのendキーと同じく、カーソルを行末に移動させたい時は、以下の画像のようにCommandキー+→キーを押します。
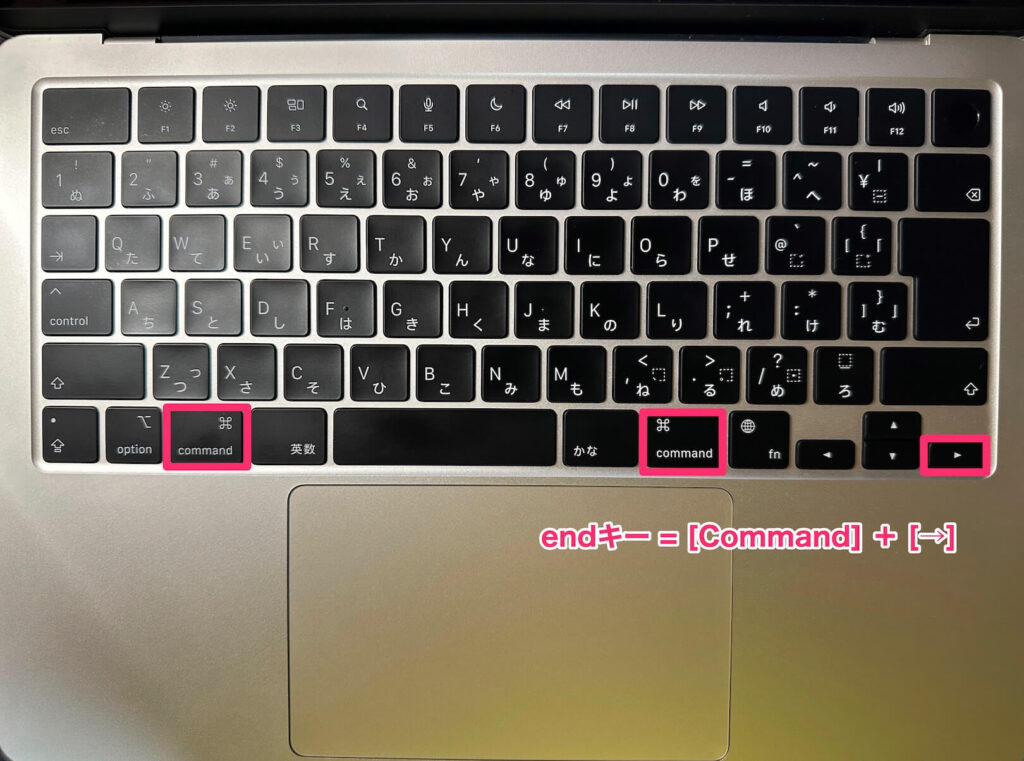
Commandキーを押した状態で、右矢印キーを押せば、カーソルが末尾に移動します。
これでWindowsキーボードのendキーと同じ操作をMacで出来ます。
Windowsキーボードの他のキーも大体再現できる
実はMacキーボードの多くのキーは、Windowsキーボードのキーと同じ機能を持っていて、今回紹介した「Command+矢印」もその内の1つです。
| Windowsのキー | Macのキー | 説明 |
|---|---|---|
| Altキー | Optionキー | é などの特殊文字を入力します。 |
| ControlキーWindowsのキー | Commandキー | 操作またはショートカットを実行します。たとえば、Commandキーを押しながらSキーを押すと、通常は書類やファイルが保存されます。 |
| HomeキーとEndキー | Command+左矢印または右矢印キーFn+左矢印または右矢印キー | Macでは、挿入ポイントを現在の行の先頭に移動するには、Command+左矢印キーを押します。挿入ポイントを行の末尾に移動するには、Command+右矢印キーを押します。現在の書類の先頭までスクロールするには、Fn+左矢印(Home)キーを押します。書類の末尾までスクロールするには、Fn+右矢印(End)キーを押します。 |
| Num Lockキー | Num LockキーShift+Clearキー | 一部のアプリケーションで、テンキーのキーを押したときに数字が入力されるかポインタが移動するかを切り替えます。 |
| Scroll Lockキー | Control+F14キー(最初にFnキーを押したままにする必要がある場合があります) | 一部のアプリケーションで、矢印キーを押したときにポインタが移動するかウインドウがスクロールするかを切り替えます。 |
| Print Screenキー | Shift+Command+3キーShift+Command+4キー | 画面を撮影します。Shift+Command+3キーを押すと、画面全体が撮影されます。Shift+Command+4キーを押すと、画面の一部が撮影されます。 |
便利な活用法:Shiftキーと組み合わせて1行を全体選択
Windowsのhome/endキーのようにカーソルを行頭/行末に移動させる操作は、MacのShiftキーと組み合わせるとちょっと便利な使い方が出来ます。
まず、Shiftキーを押した状態で「Commandキー+左矢印キー」のショートカットを使うと、現在のカーソル位置から行頭までを一括で選択できます。
また、Shiftキーを押した状態で「Commandキー+右矢印キー」のショートカットを使うと、現在のカーソル位置から末尾までを一括で選択できます。
行全体を一括選択も可能
上記の応用として、Commandキー+左矢印キーで行頭まで戻った後に、Shiftキー+Commandキー+右矢印キーを押せば、一行全部を選択可能です。
このようにShiftキーを組み合わせれば、テキストのコピペが捗ります。
まとめ
今回は、Windowsのhomeキーやendキーと同じ操作を出来るMacのショートカットキーを紹介しました。
テキスト入力時にカーソルを行頭/行末に移動できて便利なhome/endキーは、Macにはありません。ただその代わりに、MacのCommandキー+左矢印キーでhomeキー、Commandキー+右矢印キーでendキーと同じ操作が出来る、という内容でした。
出来るだけトラックパッドを使わず、キーボードのショートカットキーで操作すれば、文章の執筆がが高速にできるので、ぜひ覚えておいてください。
Macについては、他にも色々と紹介しています。MacBookに興味がある人はぜひ読んでみてください。
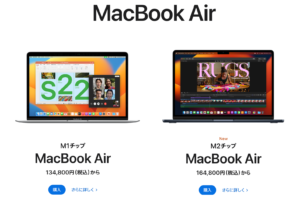

では今回はここまで。
これからも引き続き、ビジネス活用じゃなくて、あなた自身の生活を豊かにする生成AI活用の方法を発信します。
✔ 忙しい日常を一気に効率化したい人
✔ 副業を始めたいけど何から手をつければいいか分からない人
✔ AIを使って“自分らしい働き方”を見つけたい人
そんなあなたのために、「AI×日常を便利に、副業を身近に」をコンセプトに、知った瞬間、試したくなるAI活用アイデアを届けていきます。







