最近めっちゃ流行りの動画編集。デザインと機能性を両立しつつ動画編集するのにMacBook Proがおすすめっぽい。
わざわざデスクトップではなくMacBook Proを選ぶのだから、デスクトップ並みにパワフルで、持ち歩きもしやすい機種を選びたいですよね。
僕は動画編集はもちろん、3DCGとかのクリエイティブ作用もするので、早速以下を調べてみました。
- 13インチと14/16インチMacBook Proの違い
- 動画編集に必要なMacBook Proのスペック
- MacBook Proの動画編集ソフトの選び方
- 動画編集に最適な相棒が見つかる!
- MacBook Pro一台で全部のクリエイティブ作業ができる!
- デスクトップPCに並ぶ最強のノートPC
MacBook Proはどの画面サイズを選ぶべき?【13インチ、14インチ、16インチどれでもOK】
現在、MacBook Proは「廉価モデルの13インチ」と「プロ向けの14インチと16インチ」の2種類があります。
どのモデルにもAppleの最新CPUである「M2チップ」シリーズが搭載されており、「メディアエンジン」と呼ばれる動画編集などで圧倒的な処理性能を発揮する機能がついています。
| MacBook Proの種類 | 13インチ | 14/16インチ | 14/16インチ |
|---|---|---|---|
| 搭載チップ | M2 | M2 PRO | M2 MAX |
| 最大CPU | 8 | 12 | 12 |
| 最大GPU | 10 | 19 | 38 |
| 最大Neural Engine | 16 | 16 | 16 |
| 最大Memory | 24 | 32 | 96 |
13インチだけは廉価版となっており、M2チップの上位チップであるProやMaxを搭載することができません。
14インチと16インチに画面の大きさ以外の性能差はありません(カスタムして同条件に揃えた場合)。
MacBook Pro 13インチ(M2)と14&16インチ(M2 Pro or MAX)の比較
MacBook Pro 13インチ(M2)と14&16インチ(M2 Pro or MAX)の主な違いは、搭載されているM2チップ。
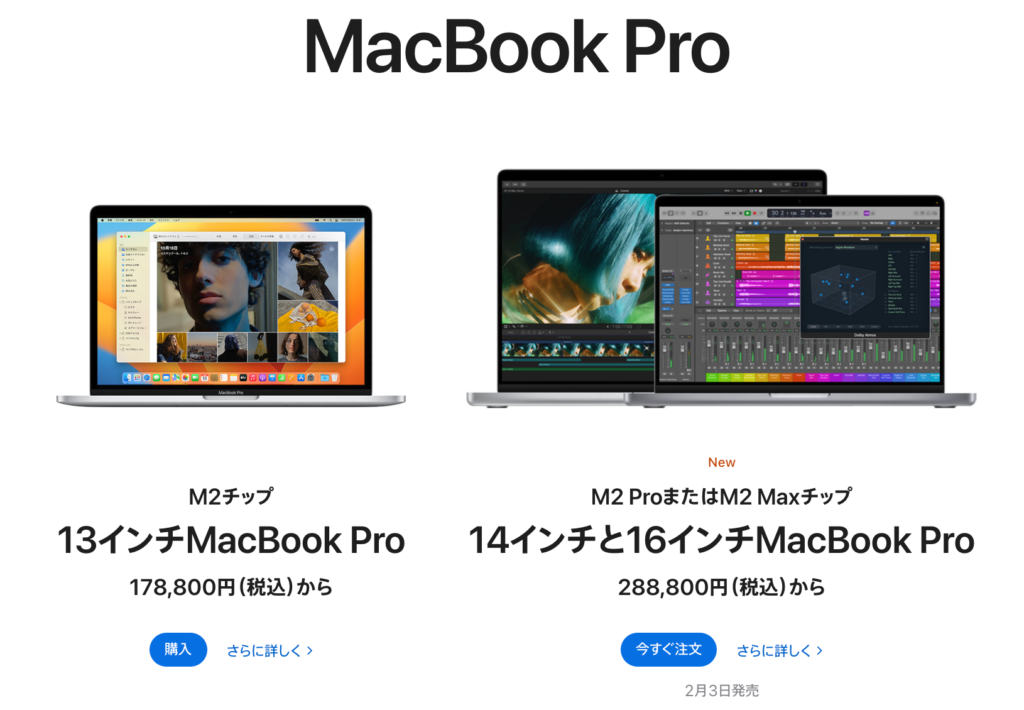
以下の通り、発売された時期的にはたった1年の違いしかありません。
- 2023年2月:MacBook Pro 14/16インチ M2 Pro/Maxモデル発売(New)
- 2022年7月:MacBook Pro 13インチ M2モデル発売
- 2021年11月:MacBook Pro 14/16インチ M1 Pro/Maxモデル発売
- 2020年10月:MacBook Pro 13インチ M1モデル発売
ただ、性能面ではまさにPRO、MAXの名前通りの圧倒的な性能を誇っており、WindowsPCではゲーミングPCでないと実現できない「バイオハザードヴィレッジを4K60FPSプレイ」なんてことが余裕でできたりします。
よって、プロ向けの動画編集なども快適にこなせる性能を持っています。
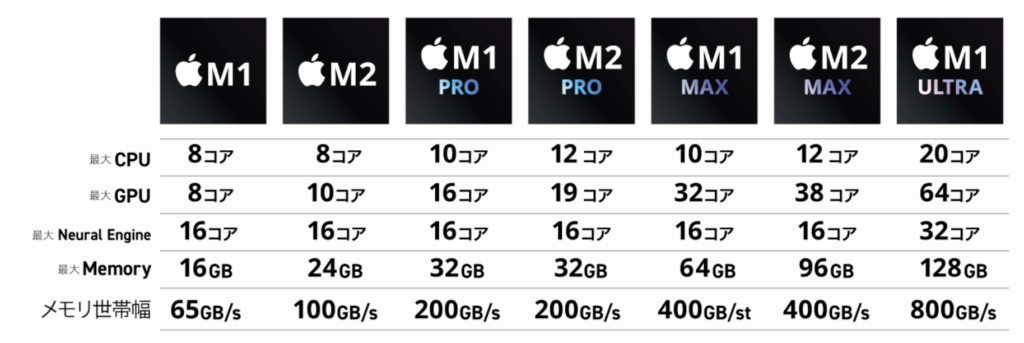
勘違いしやすいですが、チップの性能をランキングにするとM1 < M2 < M1Pro < M2 Pro ≒ M1 Max < M2 Maxとなります。M1とM2という世代よりも、PROとかMAXというグレードが優先されている感じですね。
なので、スペックを求めるのであればPro以上のチップが搭載できる14インチまたは16インチを選ぶのがベスト。
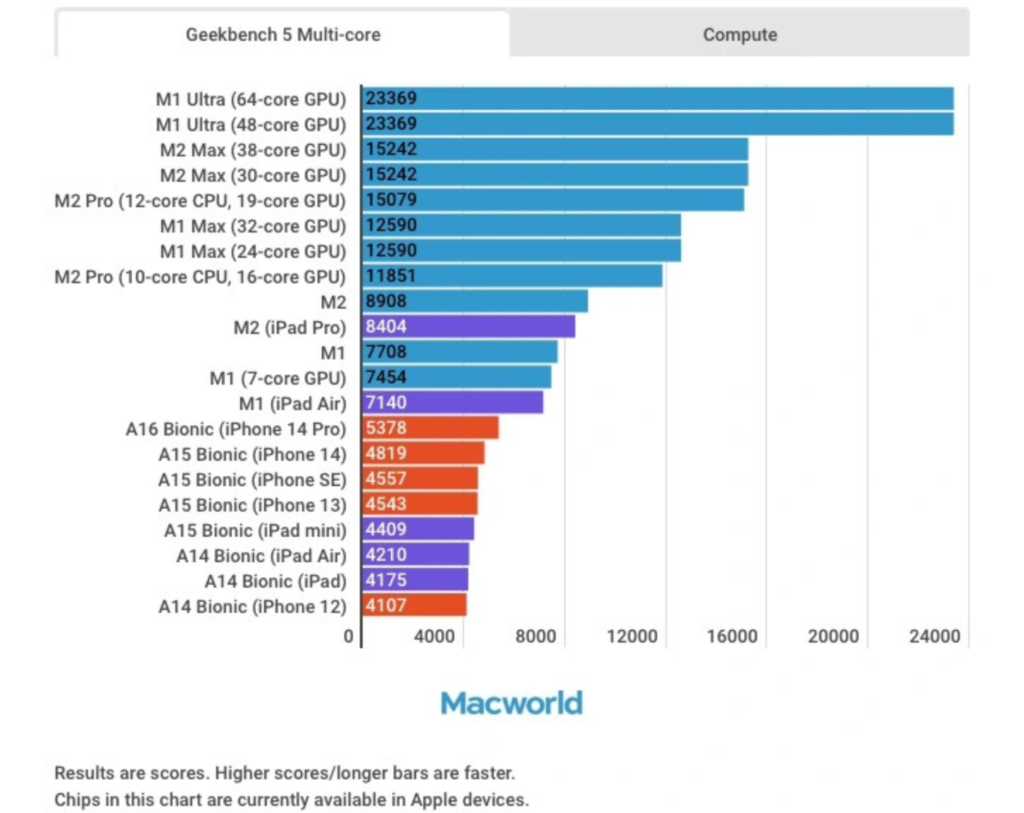
MacBook Pro 14インチの最安モデルでも動画編集は余裕
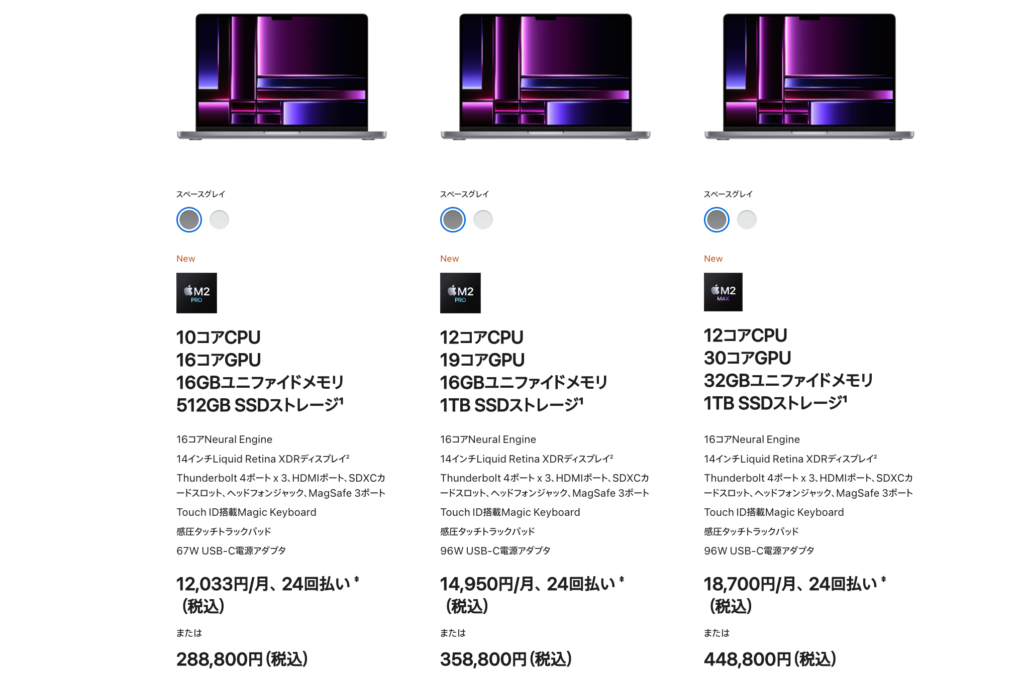
新型MacBook Pro 14インチは、前述のM2チップで性能が大幅に向上しました。
なので、ぶっちゃけ最安モデルでも十分に動画編集やその他クリエイティブ作業を行えるだけのスペックは確保しています。
MacBook Pro14インチの最安モデルで出来ること
- PhotoshopやIllustratorは余裕
- Premiere ProでYouTube編集も余裕
- After Effectsで本格的な編集も可能
- 4Kで動画編集も十分可能
正直全く支障はありません。
とはいえ上位グレードのM2 MAXと比較すると超高負荷な作業でカクついたりするので、M2 MAXのほうがサクサク快適なのは間違いありません。
最大3枚の外部ディスプレイに対応
持ち運び時の軽さは魅力的だけど、14インチの画面じゃ小さいな…という人は、外部ディスプレイも使えます。
M2 PROチップ搭載モデルなら最大2枚、M2 MAXチップ搭載モデルなら最大3枚の外部ディスプレイに接続できて、画面サイズの問題は解消できます。
外部ディスプレイは使いたくないよ、という人は、軽さこそ犠牲になりますが16インチもありだと思います。
- 持ち運ぶけどプロ向けの高負荷な作業をするなら、14インチMacBook Proで決まり
- 性能的には全く問題ないが、外部ディスプレイを使わず、画面が小さいと感じる人は軽さと引き換えに16インチもあり
- 最安モデルM2 PROでも問題ないけど、M2 MAXのほうがさらに快適
16インチがおすすめな人
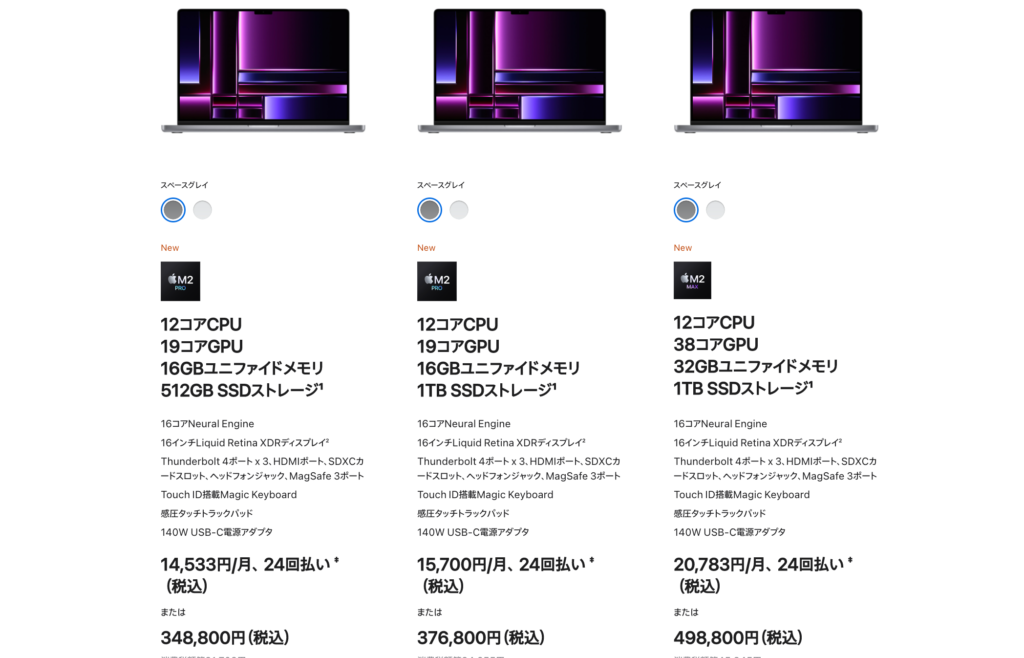
ぶっちゃけ、14インチモデルと16インチモデルの違いは、画面の大きさと本体重量だけです。
その他はM2チップのグレード、ユニファイドメモリ、SSDなど全て同じカスタムができるので、何も違いはありません。
なので、MacBook ProというノートPCを敢えて選んでいる皆さんにとっては、持ち運びやすさで勝る「14インチMacBook Pro」が個人的にはおすすめ。
16インチを選んだほうが良い人
- 外部ディスプレイやサブ端末を使わない人
- 外に持ち出して作業することが少ない人
外部ディスプレイを使うのであれば14インチで全く問題はありません。
外部ディスプレイを使わず、プロレベルの動画編集に打ち込むなら16インチを選んでおいたほうがPremiere Proのパネルをたくさん表示できるのでストレスなく作業できるはずです。
- 14インチモデルとの違いは画面サイズと軽さ、価格のみ
- MacBookを持ち運ばない人にとっては大きな画面で快適
- 外部ディスプレイを使わず、画面が小さいと感じる人は軽さと引き換えに16インチもあり
- 最安モデルM2 PROでも問題ないけど、M2 MAXのほうがさらに快適
価格を抑えたくてそこまで重い作業をしないなら、13インチMacBook ProでもOK
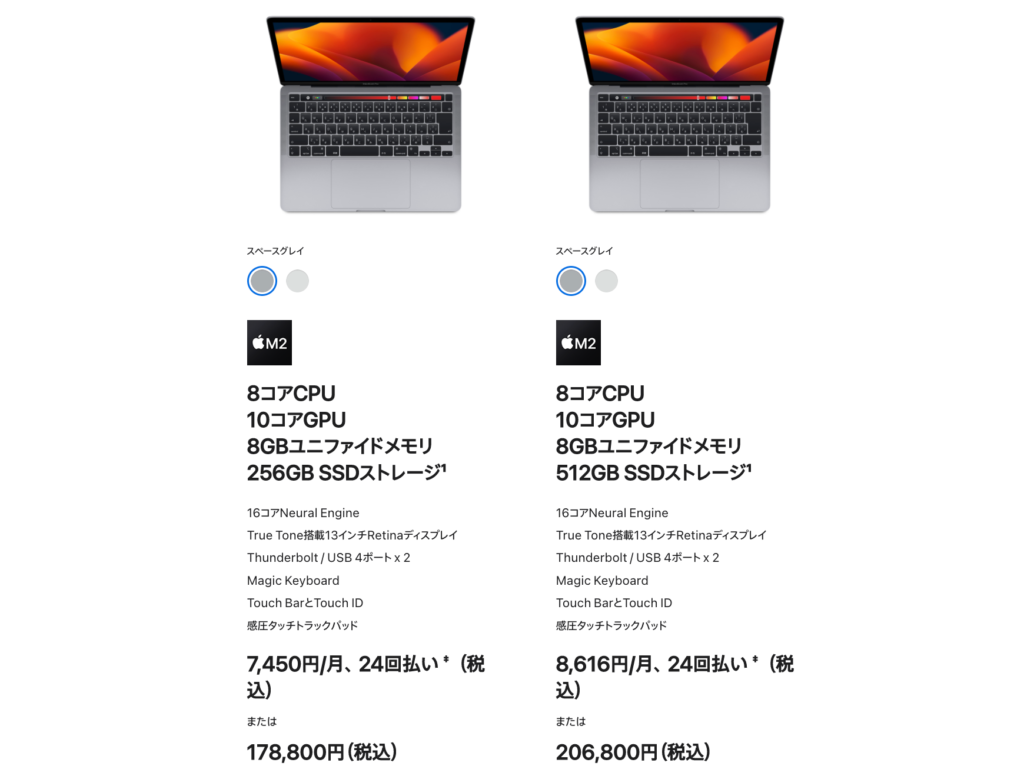
価格を抑えたいなら、2022年発売のMacBook Pro13インチでも動画編集は十分に可能です。
13インチモデルはM2チップ搭載で上位グレードのPROとかMAXではありませんが、4K動画の編集くらいなら難なくこなせる性能です。
外出時のサブノートPVに最適
14インチや16インチモデルに比べて価格がかなり抑えられるので、メインのPCがあって、MacBookは外出時の作業に使う方にはベストな選択肢。
とはいえ、M2チップで良ければ同じ性能なのに更に軽くて価格の安い「M2 MacBook Air」があるので、13インチMacBook Proを考えている人は「M2 MacBook Air」も見てみるのがオススメ。
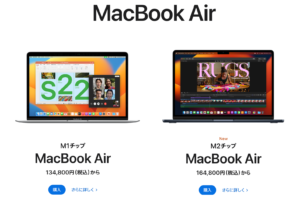
- 13インチMacBook Proは価格が一番安い
- M2チップ搭載で4K動画の編集くらいなら問題なし
- より軽くて安価な「M2 MacBook Air」がある
- 重い作業を行うにはスペック不足だが、外出時のサブノートPCとして最適
動画編集に必要なMacBook Proのスペック

画面の大きさは決まったけど、どのようなスペックのMacBook Proを買えばいいのかという話。
MacBook Proは内部のスペックをカスタマイズでき、下記の4項目を自分なりにカスタムできます。
- メモリ:最低8GB以上
- CPU:最低i5 2.0GHz以上
- GPU:メモリ2GB以上
- 容量:最低256GB以上
ちなみに、どんなスペックでも動画編集は問題なく行える性能なので、あとは快適性の問題。なので基本方針は「お財布が許す限り盛る」です。
Adobeソフトに必要なスペックは以下の関連記事で紹介しているので、気になる方は見てみてください。

MacBook Proのユニファイドメモリの選び方
ユニファイドメモリはRAMとも言われ、PCが作業内容を一時保存しておくメモリのこと。
色々な計算・処理をするのに使うCPUと並んで、PCの動作において最も重要なパーツで、人間で言うところの「並行可能なタスクの数」です。
大きいほど一括で処理できるタスクが増えるので快適になり、推奨は16GB以上のユニファイドメモリ(RAM)です。
- MacBook Pro標準:8~32GB
- カスタム上限:96GB
以下の動画はM2MacBook Airでの比較ですが、8GBのユニファイドメモリではクリエイティブ作業には不足です。できないことはないですがね。
増やせば増やすほど余裕が出て快適になるので、予算が許す限りアップグレードするのがオススメ。
ユニファイドメモリのアップグレードは+8GBあたり2.8万円
メモリは8GBあたり2万8千円でアップグレードすることができます。
- 8GBを16GBにアップグレード:+28,000円
- 16GBを32GBにアップグレード:+56,000円
- 32GBを64GBにアップグレード:+56,000円
新型の14インチおよび16インチは最大96GBまでメモリを増設する事が可能。
ユニファイドメモリは超重要なポイントなので予算が少ない場合でも16GB以上を推奨します。
MacBook ProのCPU/GPUの選び方
M2 PRO/MAXが搭載できる14/16インチMacBook ProのCPU/GPUは下記の通りになっています。
| Apple Silicon Series | チップスペック | オプション価格 |
|---|---|---|
| Apple M2 Pro | 10コアCPU、16コアGPU、16コアNeural Engine | 標準搭載±0円 |
| Apple M2 Pro | 12コアCPU、19コアGPU、16コアNeural Engine | +42,000円 |
| Apple M2 Max | 12コアCPU、30コアGPU、16コアNeural Engine | +76,000円 |
| Apple M2 Max | 12コアCPU、38コアGPU、16コアNeural Engine | +104,000円 |
M2チップ搭載の「13インチMacBook Pro」や「M2 MacBook Air」はCPU/GPUの選択肢が2つしかない上、どちらを選んでも性能にほとんど差がないというのが下記検証動画の結果なので、今回は割愛します。
| Apple Silicon Series | チップスペック | オプション価格 |
|---|---|---|
| Apple M2 | 8コアCPU、8コアGPU、16コアNeural Engine | 標準搭載±0円 |
| Apple M2 | 8コアCPU、10コアGPU、16コアNeural Engine | +16,000円 |
CPUの選び方
正直、一番下の10コアCPUでも支障はありません。
M2 PRO/MAXの場合CPUのコア数は12コアが最大なため、アップグレードしても大きな変化が無いと思われます。
CPUだけのためにアップグレードする必要は無さそうです。(大きな変化は後述するGPU)
GPUの選び方
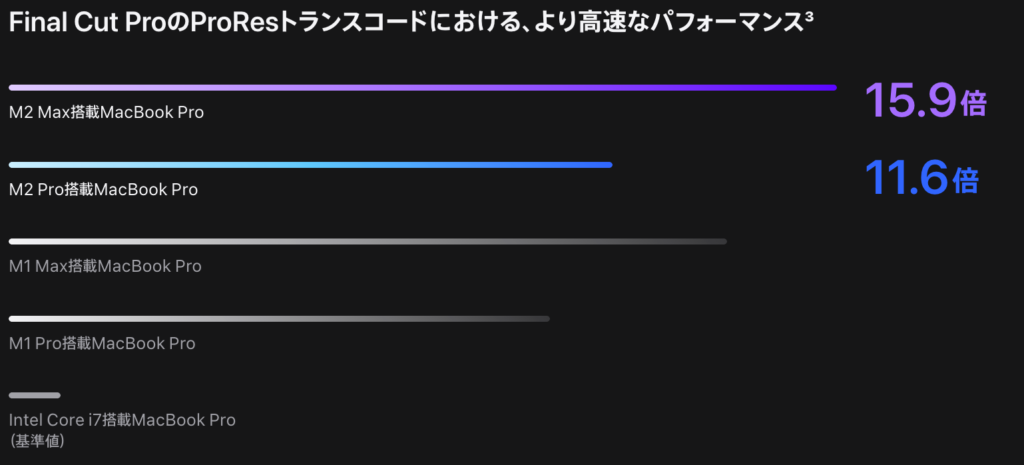
14/16インチMacBook Proを購入する場合はM2 PROかM2 MAXのどちらかを選択することになります。で、前提としてどちらを選んでも十分な性能です。
しかし、更なるスペックを求めるのであればコア数を多くしましょう。圧倒的な差があります。
- M2 MAX:最大 38コア
- M2 PRO:最大19コア
- M2:10コア
お値段は高いですが、GPUのコア数が全然違うので、動画の再生や3Dグラフィック、ゲームなんかで圧倒的に快適になります。
SSD容量(保存容量)の選び方「512GB以上ならなんでもOK」
動画編集では作成したプロジェクトファイルや素材、テンプレートなど多くのファイルを保存します。
その他のクリエイティブ作業でもデータサイズはめちゃくちゃ大きくなるので、SSD容量は多い方が便利なのは確かです。
でも、PCの動作速度や快適さにはあまり関係の無い部分なのでアップグレードの優先順位は一番低くなります。
| 容量 | オプション価格 |
|---|---|
| 512GB | 標準搭載±0円 |
| 1TB | +28,000円 |
| 2TB | +84,000円 |
| 4TB | +168,000円 |
| 8TB | +336,000円 |
ぶっちゃけ保存容量は外付けのSSDやUSBメモリで後から増やすこともできるので、あまり気にしなくてもOKです。
CPU/GPUやユニファイドメモリを増やした後、まだ余裕があるならアップグレードしましょう。
256GBはやめて!書き込み・読み込み速度が遅くなります。
嘘のような本当の話ですが、M2シリーズ搭載のMacBook Air、MacBook Proで256GBのSSDを選択すると、データの書き込み・読み込み速度が遅くなります。
PCは性能が十分な場合、並列処理でデータを読み取った方が高速なため、1枚のSSDから読み込み・書き込みするよりも2枚を並列処理したほうが2倍速くデータを処理できます。
で、実は256GBモデルはSSDが1チップNAND構成になっています。逆に512GB以上のモデルではSSDが2チップNAND構成です。
つまり、SSD1枚で並列処理でデータの読み込み・書き込みができないモデルは他のモデルと比べて相対的に処理速度が遅いと言うわけ。
これは仕様なので仕方ない部分ですが、できれば512GB以上のSSDにした方がいいですね。
【結論】動画編集におすすめのMacBook Proモデル
ここまで、MacBookの画面サイズとスペックの2つの観点から、動画編集に最適なMacBook Proを紹介してきました。
最後に、ざっくりとまとめておきます。
- ほとんどの人におすすめできる構成
14インチMacBook ProのM2 PROチップモデル - ハイスペックを求める人
14インチMacBook ProのM2 MAXチップモデル - 重くても本体の画面サイズを重視
16インチMacBook ProのM2 PRO/MAXチップモデル - 価格を抑えたい/外出時のサブノートPC
13インチのMacBook ProもしくはM2 MacBook Air
その他、CPU/GPUのコア数、ユニファイドメモリ、SSD容量の3つは、自分の予算に応じて盛れるだけ盛りましょう。
ただ、以下の構成を守っておくとコスパが良くなります。
- ユニファイドメモリ16GB以上(クリエイティブ作業の最低要求値)
- SSD容量512GB以上(これ以下だと物理的な仕様により速度低下)
認定整備済製品を買えれば、MacBook Proが更にお安く
Apple公式の整備済製品なら新品同様にも関わらず10%くらいお安く購入できるので、確認してみてください。
ただ、新商品がすぐに並ぶことはないので、発売後半年から一年は待ちますって人向け。
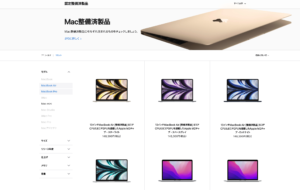
【最後に】MacBook Proの動画編集ソフトにはAdobeがおすすめ

MacBook Proをこれから購入して…という方なら、動画編集ソフトがまだ決まってないかもしれません。
その場合、個人的にはAdobeのPremiere ProやAfter Effectsがめっちゃオススメです。
無料の動画編集ソフトを使うのはイマイチ
無料の動画編集ソフトは結構あります。特に「DaVinci Resolve」は無料なのにプロの仕事にも活用されているほど優れたソフトです。
ですが、何かしらの案件とかで収益化を考えている人にとって、無料ソフトは資産になりにくいのでおすすめできません。
- ポートフォリオや履歴書にスキルを記載する時
- 転職活動で動画編集スキルをアピールする時
- クラウドソーシングで案件受注する時
残念ながら、こういった場面でクリエイティブ系のスキルをアピールするなら、Adobeは必須スキル。
マジで無料ソフトはほとんど意味がありません。というのも、企業が使っているのはほとんどAdobeだからです。
例えば「DaVinci Resolve」を使ってクオリティの高い動画編集ができても、企業はAdobeソフトを使っているのでプロジェクトファイルの互換性がなく、全行程で連携がうまくいかないのは目に見えています。
こういった事情があるので、個人制作以外の用途で動画編集するなら、Premiere ProやAfter Effectsを使わざるを得ないのが実情です。
あと、動画編集だけじゃなく画像編集が必要になったときにAdobeソフトならPhotoshopと連携できる、みたいな利点もちゃんとありますしね。
AdobeCCの動画編集ソフトをおすすめする3つの理由
動画編集にAdobeCCをおすすめする理由は3つあります。
- 業界標準なので仕事が取りやすい
- 使いやすく、情報も多い
- 画像編集など他作業と連携しやすい
業界標準で、使えることが最低条件の場合も
動画編集ソフトといえばPremiere ProやAfter Effectsです。
クラウドソーシングや動画クリエイターの求人募集ではPremiere Proが使えること、After Effectsが使えることが受注の条件になっていることも多く、これだけでもAdobeソフトを使う価値があります。
洗練されたUIに加え、解説情報も多い
Adobeは現在クリエイティブ業界の標準となっているだけあって、やはりソフトが使いやすい。
無駄なく、自由度も高い操作ができます。
また、多くの人が使っているので解説も多く、大抵のことは調べればぴったりの解説が見つかります。
画像編集などの他作業との連携がとりやすい
「DaVinci Resolve」とかの無料ソフトだと、動画編集関連の作業しかできません。
でも、実際は動画にキャラクターの画像を入れたり、編集した画像で表などを差し込んだりしたい場面が多いです。
こういう時、AdobeソフトならPhotoshopとかIllustratorなどの画像編集ソフトも一緒に使えるので、マジで連携が取りやすい。
動画編集と画像編集で別のソフトを使っているはずなのに、同じソフトかのようなピッタリの連携が取れます。
この効率的な体験はAdobeソフトでしかできません。
【結論】Adobeソフトを使うメリットはいっぱい
ということで、動画編集にAdobeソフトを使う理由を解説してきました。
- 業界標準なので仕事が取りやすい
- 使いやすく、情報も多い
- 画像編集など他作業と連携しやすい
業界の標準なので…という仕方ない部分もあり、他作業との連携しやすさによりクリエイターの作業効率を爆上げしてくれるという合理的メリットもありますね。
ソフトの使い方を覚えるのは簡単ではないので、どうせ使い方を覚えるならAdobeソフトの使い方を学べば絶対に無駄にはならない、という安心感からも、Adobeソフトで動画編集するのがおすすめです。
Premiere ProとAfter Effectsの使い分け
Adobeの動画編集ソフトで代表的なのはPremiere ProやAfter Effectsですが、違いや使い分けはどうすればいいの?って思うかもしれません。
簡単に言うとこのようなイメージです。
- Premiere Pro:動画のカットや速度調整など、基本的な動画編集
- After Effects:動画にエフェクトを掛けたりモーショングラフィックを使う時
Premiere Proは、動画を切り合わせて1本の動画にするような、イメージしやすい動画編集に使われるソフトで、After Effectsはいろいろなエフェクトやモーショングラフィックを動画に重ねる作業に使われます。
After Effectsで素材を作り、Premiere Proで一つにまとめるイメージでもいいかもです。
Premiere ProとAfter Effectsの詳しい違いは以下の関連記事で紹介しているので、参考にしてください。

画像では伝えきれない感動を、音と動きで伝えることができる動画。
今のうちに動画編集スキルを得ておけば、将来的に絶対役に立つはずですよ。
AdobeCCコンプリートなら仕事の幅が広がる
まだ動画編集をしたことがない方には意外かもしれませんが、動画にキャラクターの画像を入れたり、編集した画像で表などを差し込んだりしたい場面は多いです。
そんなときに使うのがPhotoshopやIllustratorといった画像編集ソフトでYoutubeなどの動画編集にもテロップをいれたり、サムネ作成などに使われています。
ただ、これらを個別で揃えると金額が超高くなってしまうので僕はAdobeCCが学割価格で格安購入できる方法を使ってます。
講座の受講は自由なので、個人であればデメリットなしでAdobeソフトを45%オフで購入できます。詳しくは以下の記事で紹介してるので、是非確認してみて下さい。

【参考】その他、MacBook Proを選ぶときに役に立つかもしれない知識
M2 Ultra搭載モデルは出る?
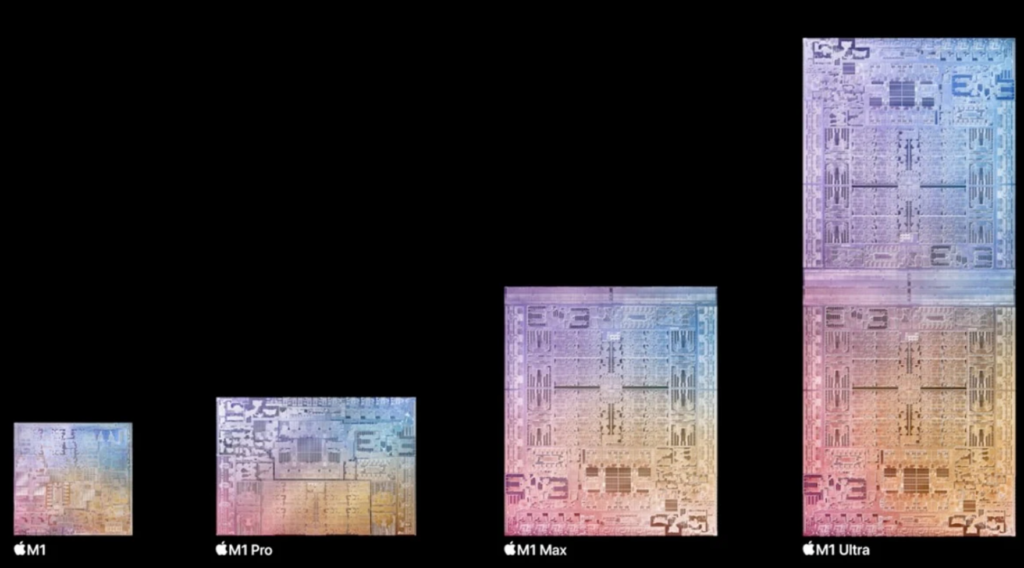
M1チップにはM1 MAXの更に上位グレードの「M1 Ultra」があります。なので、いずれはM2 Ultraを搭載したMacBook Proが登場する可能性もあります。
ただ現在、M1 UltraはMac ProやMac Studioなどのデスクトップ版Macにしか搭載されていません。
というのも、M◯系チップのグレードは単純にCPUを倍にしているので、物理的にUltraをノートPCに搭載するのは難しいのだとか…。
ちなみに、出たとしても価格は90万以上とかとんでもない価格になるはずなので、今の性能でも動画編集には全く不便がない以上、気にする必要はないでしょう。
整備済品や古いMacBook Proを使う場合、どれだけのスペックが必要?
Apple Silicon (M◯系チップ)が出る前、MacBookはIntel製CPUを使っていました。
- Intel Core i5(1.4GHz / 2.4GHz)
- Intel Core i7(2.6GHz / 2.8GHz)
- Intel Core i9(2.3GHz / 2.4GHz)
i5の1.4GHzが一番低スペックでi9の2.4GHzが最も高いスペックです。
この世代になるとスペック的に心許ないので、動画編集したいならi9モデルを選ぶのは必須だと思います。






