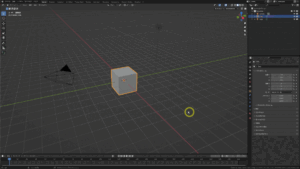「Blenderの操作を他の人にわかりやすく見せたいけど、何をどう操作しているかを正確に伝えるのが難しい…」そんな悩みありませんか?
特に、チュートリアル動画やオンライン講座を作る際、視聴者が操作内容をスムーズに理解できるかどうかは大きな課題です。
この問題を解決するための便利なツール、それが「Orakuin」です。
この記事では、「Orakuin」を活用することで操作手順をわかりやすく視覚化する方法を詳しく解説します。
押したキーやマウスカーソルを表示するソフトは、Windows用では「Screencast Keys」というBlender アドオンが一般的かと思いますが、設定が簡単で、多機能な「Orakuin」で、初心者でも操作説明がより効果的にできるようになります。
さっそく紹介していきます!
BlenderでOrakuinを使ってみた様子
押したキーやマウスカーソルを表示するソフトは、Windows用では「Screencast Keys」というBlender アドオンが一般的かと思います。
けれども、Blender でしか使えないことと少々動作が不安定なことが不満でした。そんな時に見つけたのが「Orakuin」。
まずは実際に使ってみた様子が↓です。
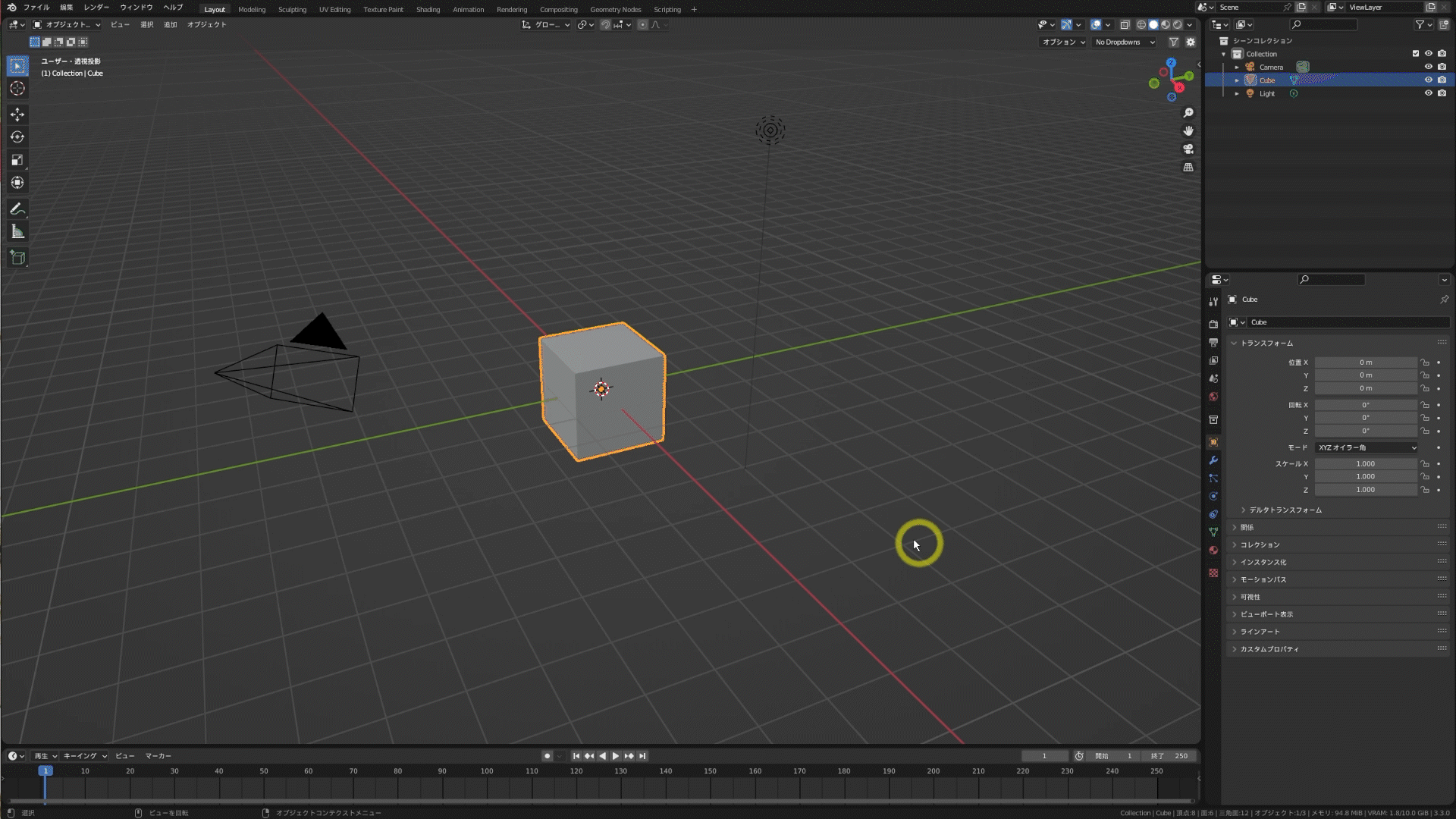
このソフトは、マウスポインタの周りに半透明の円を付けてポインタの位置をわかりやすくします。
そのほか、左右のクリックを表示したり、キーボードで入力したキーを表示することもできます。
Orakuinとは?
Blenderの操作を録画する時、「押したキー」や「マウスカーソル」を画面上に表示したいしたいですよね。
「Orakuin」はそんな時に最適なツールで、動作が軽く、安全性が高いのが特徴です。また、設定が簡単で2回目以降の起動時には自動的に前の設定が読み込まれて起動します。
また「Orakuin」は、PCにインストールして使う普通のソフトなので、Blenderだけでなく、他の画面でも問題なく使えるので、ソフトを跨いだ操作のチュートリアルでも問題なくキー操作やマウス操作を記録できるのがかなりのおすすめポイントです。
完全に無料で使えるフリーソフトなのも良いポイントですね!
Orakuinの特徴
- 多機能: キーボードとマウス操作の視覚化。
- 汎用性: Blender以外のソフトでも使用可能。
- 初心者でも簡単設定: 手軽にインストールして使える。
- 無料:完全無料で利用可能。
Screencast Keysとの比較
Screencast KeysはBlenderに特化したアドオンですが、Blender以外での使用はできません。
一方、Orakuinは汎用性が高く、Blender以外の場面でも活躍します。動画制作において多用途に利用できる点が大きな利点です。
| 機能 | Screencast Keys | Orakuin |
|---|---|---|
| 使用可能ソフト | Blender専用 | すべてのソフト |
| 安定性 | やや不安定(バージョン依存) | 非常に安定 |
| カスタマイズ性 | 基本的な設定が可能 | 高度なカスタマイズ可能 |
| インストール難易度 | 中程度 | 簡単 |
| 費用 | 無料 | 無料 |
Orakuinのインストール
Orakuinのインストール方法は、普通のPCソフトと全く同じです。
まずは以下のリンクからOrakuin最新版のインストーラをダウンロードします。
キー入力・マウス操作視覚化ツール Orakuin-「Vector」
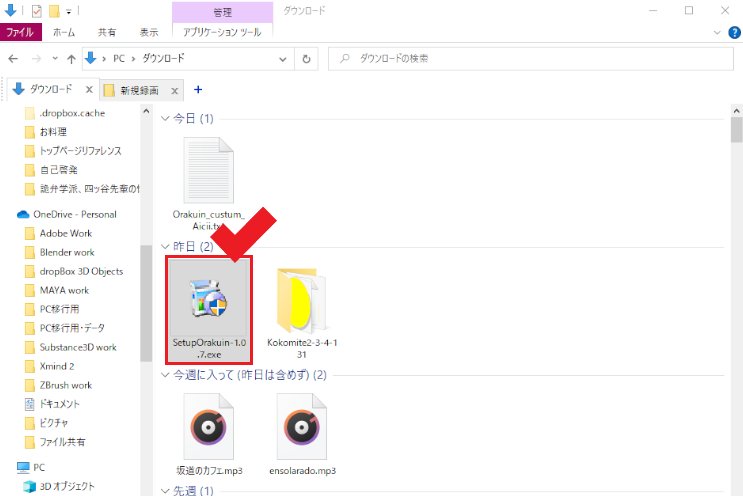
次に、ダウンロードしたインストーラ(SetupOrakuin-1.0.7.exe)を起動して、「次へ」をクリック。
僕のPCはWindows 10ですが、ソフトを信頼するかどうかの警告が表示されました。配布元がVectorで、きちんとレビューもあるので、信頼して実行に進みます。
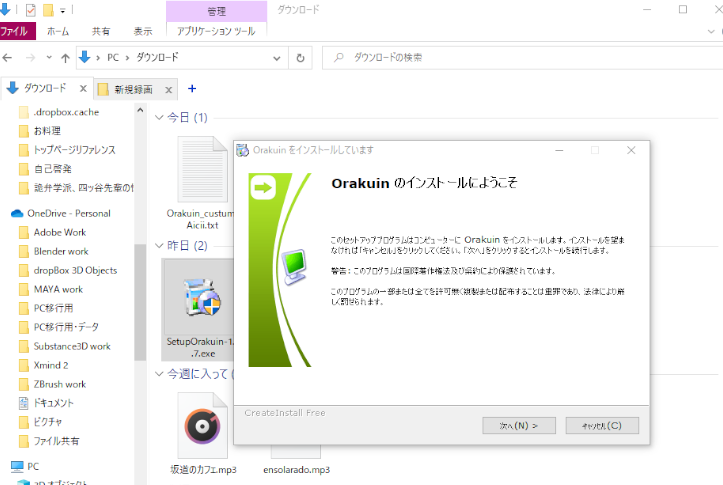
使用許諾に同意して、さらに「次へ」をクリック。
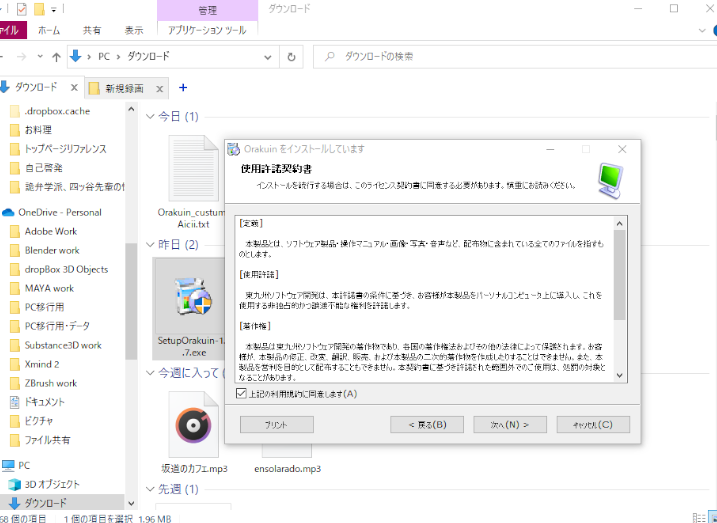
好きなインストール場所を指定して、更に「次へ」をクリック。
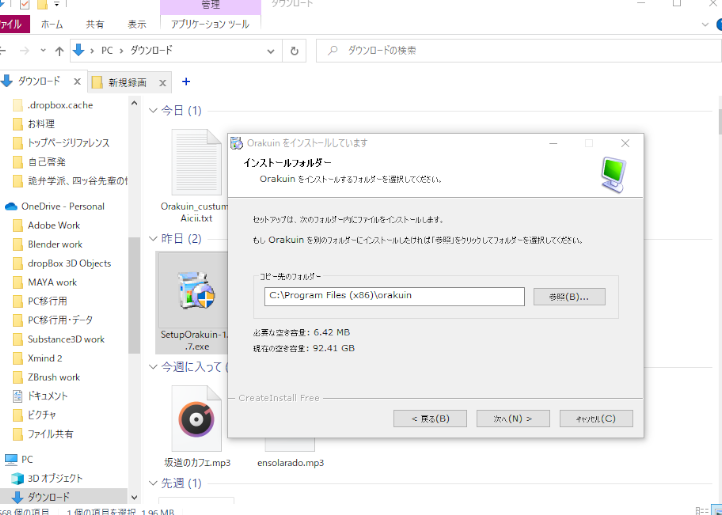
正常にインストールできました。
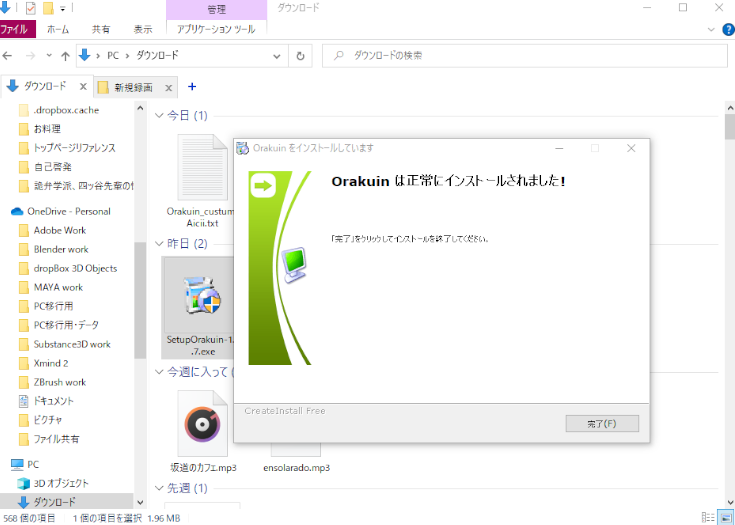
Orakuinの起動と使い方
Orakuinのインストールが終わると、デスクトップに何個かショートカットが出来ています。
目のマークがついているOrakuinのショートカットをダブルクリックすると、ソフトが起動できます。

ソフトが起動すると、マウスカーソルが表示されたり、押したキーが表示されるようになっているはずです。
※以下はBlender の画面ですが、画面関係なくOrakuinは常時動いてくれます。
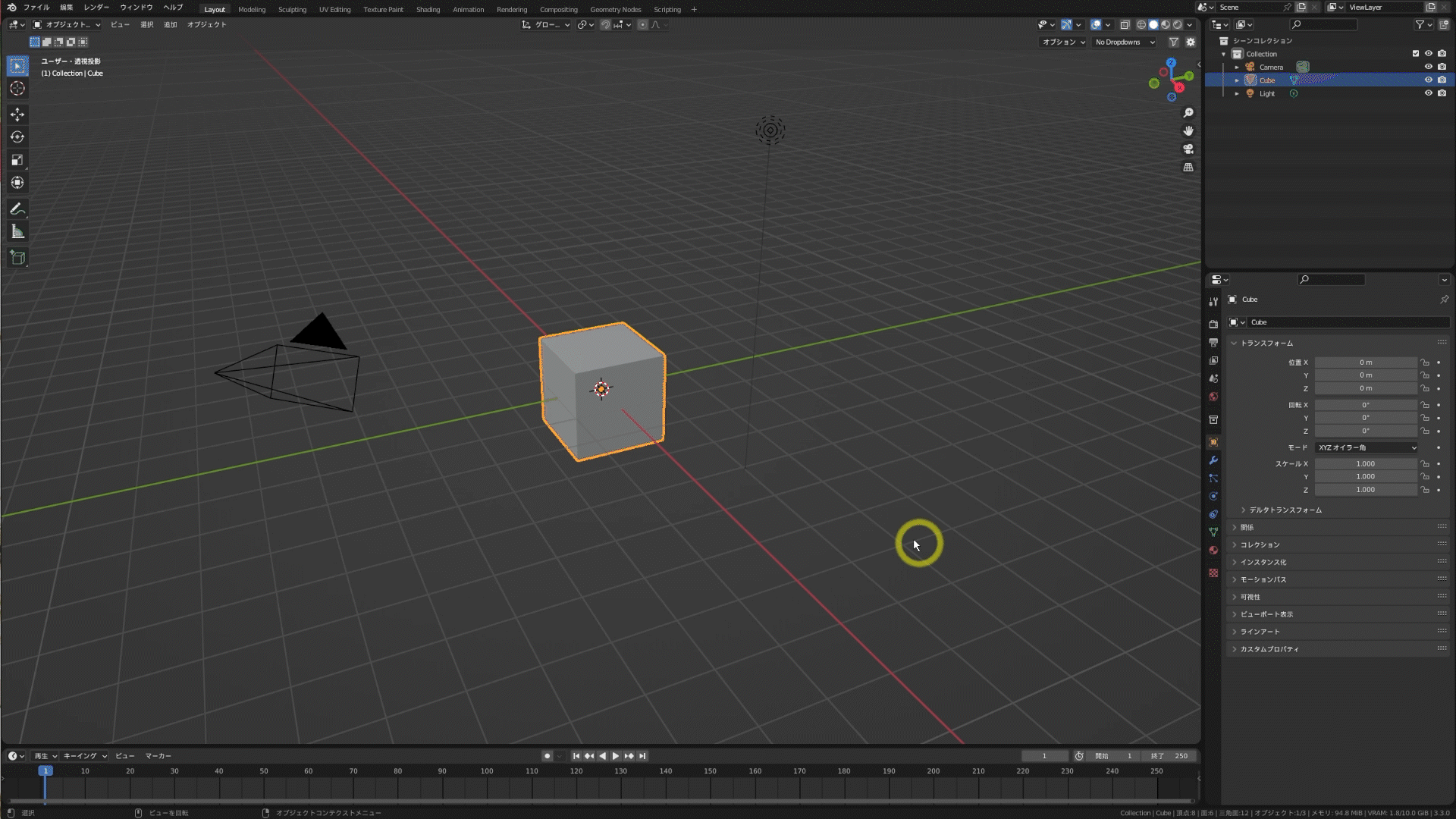
Orakuinの設定方法と、終了方法
Orakuinの設定や終了は、画面右下のインジケーターから操作可能です。
Orakuinの終了
終了したいときは、ここから「終了」をクリックすることでOrakuinを終了できます。
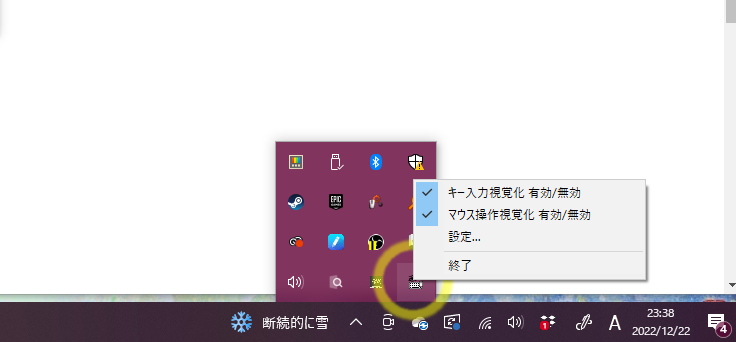
Orakuinの設定
「設定」をクリックすると、Orakuinの設定画面が表示されます。
Orakuinでは、例えば以下の設定が可能です。
- 色の変更: キーやマウス表示の色をカスタマイズ。
- フォントサイズ: 見やすいサイズに調整。
- 表示位置: 画面上のどこに表示するか設定。
初回起動時には「設定ファイルがありません」的なエラーが表示されますが、異常ではありません。
右下の「保存」で設定を保存すれば次回からは表示されなくなります。
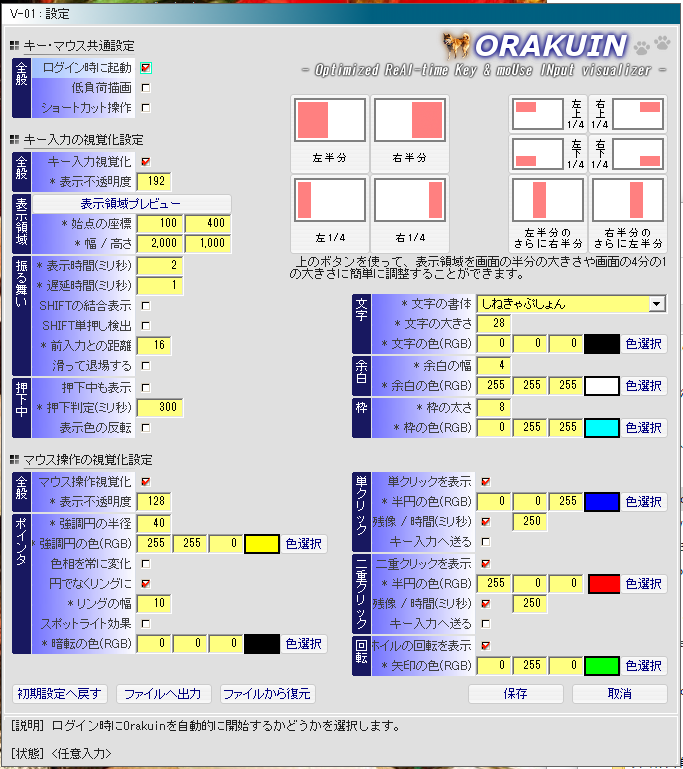
Orakuinの設定ファイルを配布します
上記の設定項目の通り、Orakuinはいろいろ細かな設定が可能です。項目名もわかりづらく、設定が面倒かもしれません。
なので、以下のリンクで僕の設定を配布しています。
設定画面左下の「ファイルから復元」で読み込ませれば、同じ設定が可能です。
設定のたたき台にしていただいて、文字の表示位置や色、フォントなどアレンジしてみてください。
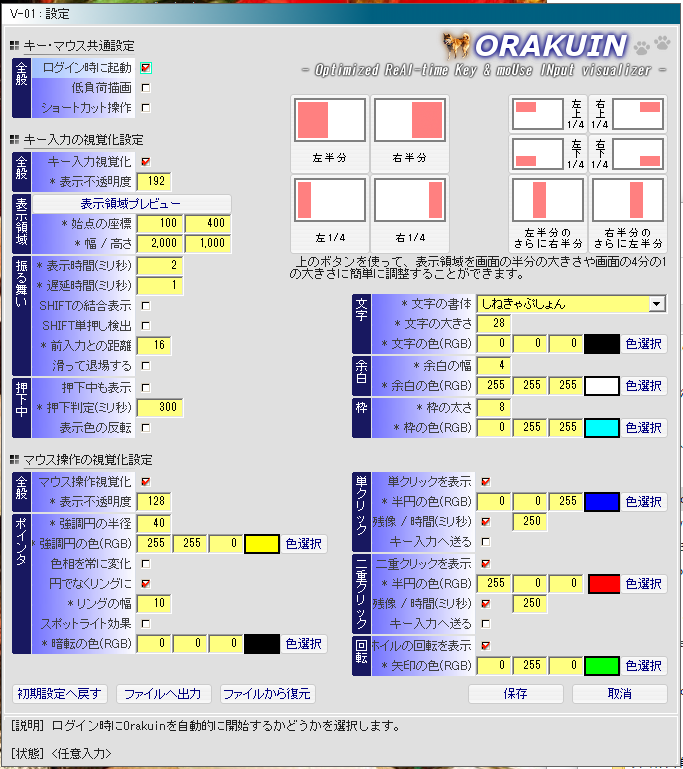
【参考】Orakuinの使い道
Orakuinの使い道は、blender以外でも色々あります。
- 複数のソフトを横断した作業のチュートリアル
- ショートカットキーの紹介
- 動画編集ソフトのチュートリアル
よくあるエラー
- Orakuinを起動しても何も表示されない:再起動してみてください。
- 初回起動時のエラー:「設定ファイルがありません」と表示される場合は、「保存」を押して再起動してみてください。
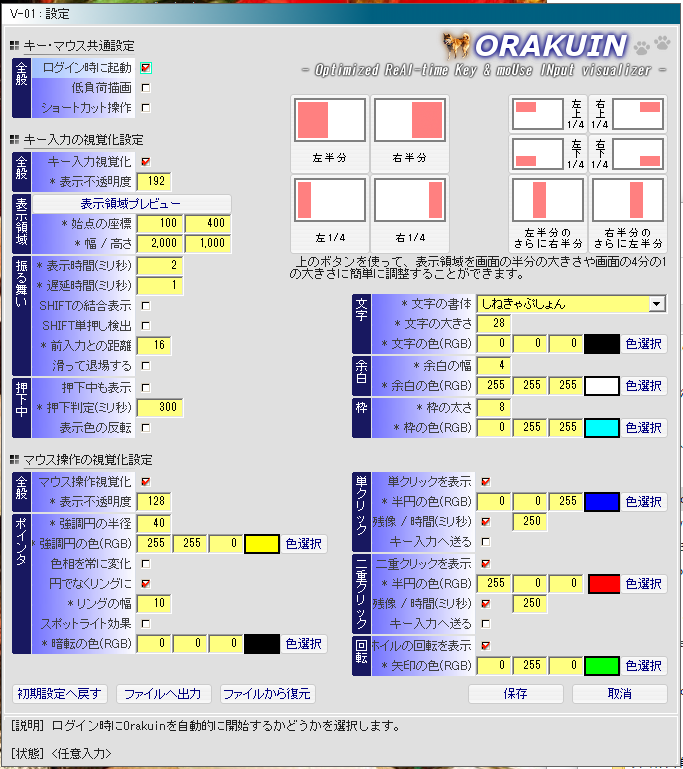
まとめ
Orakuinは、Blenderや他のソフトでの操作を視覚的に伝えるための、めっちゃ便利なソフトです!
簡単にインストールでき、細かい設定や安定した動作で、ストレスなくマウスの動きや推したキーを表示することができます。
Blenderなどのチュートリアルを分かりやすくするために、ぜひ「Orakuin」を試してみてください!