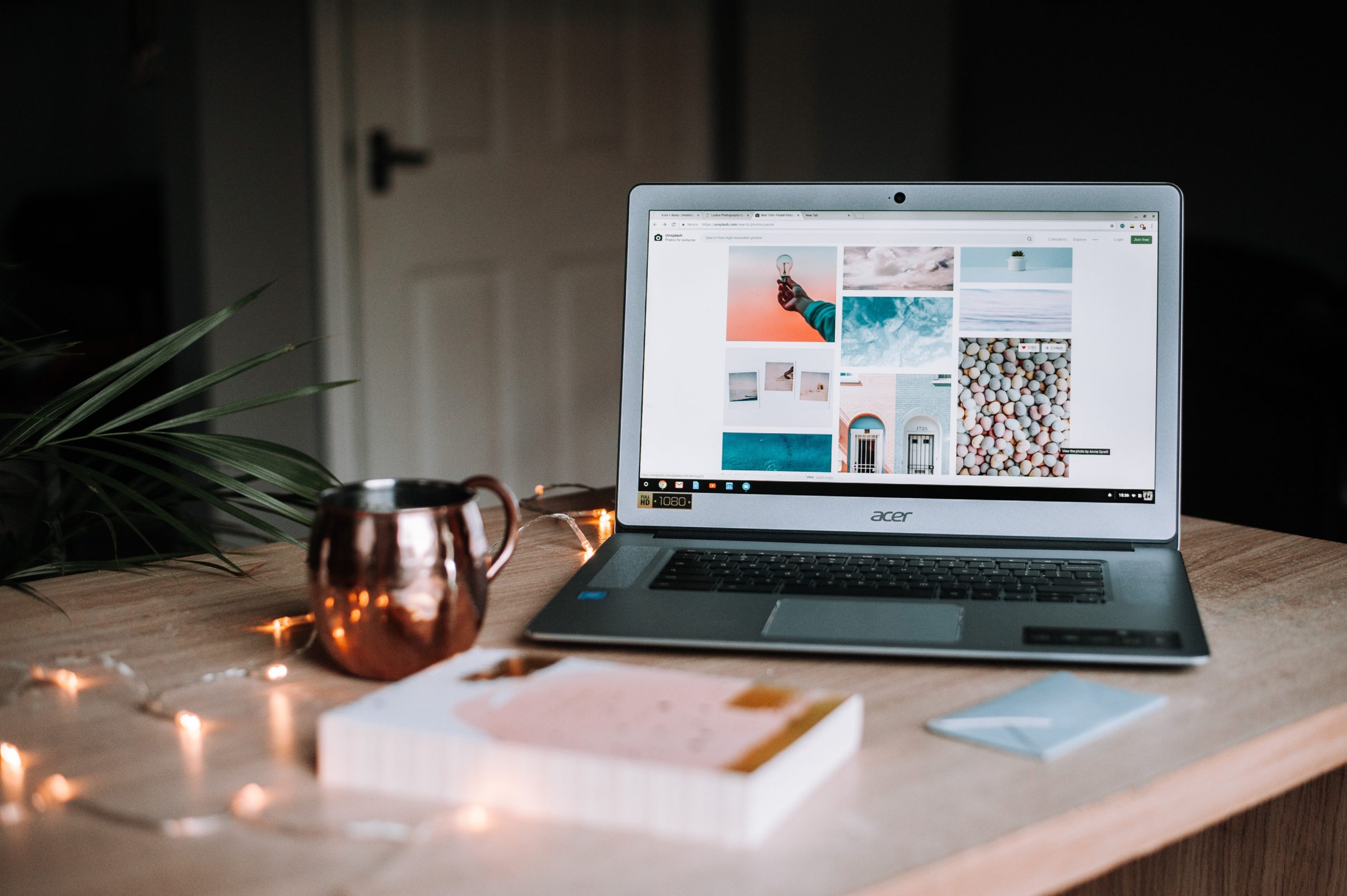今回は、『ブログを始めてみたい!』という方向けの、最新のお得なブログ開設方法です。
誰でもわかるように画像いっぱいでブログの作り方を解説しました!!(最新版に更新もしています)
- ブログをネットに公開しておくために必要なレンタルサーバーの知識
- 数あるレンタルサーバーの中でもConoha WINGがガチですごい!
- Conoha WINGを使ったブログの始め方を解説
- Conoha WINGでよくあるエラーへの対処法
- ブログを作ってから記事を書くまでの、初期設定もしっかり紹介
- ブログを始めてみたい!という方に必要な事前知識が手に入る!
- この記事と年10,000円くらいのサーバーレンタル料だけで、あなたも自分のWEBサイトが持てる!
ブログはもう遅いなんて意見もありますが、そんなことはありません。
逆に今からブログを始めるメリットもあったりして、年1万円程度で出来る趣味の中では、収益も狙えるすごいやつ!
収益以外にもいろいろ自分の人生を豊かにする要素があって、楽しいですよ。
Conoha WING、WordPressって何?
まずは、聞きなれない用語を説明します。知ってるYoって方は飛ばしてOKです!
WordPress(ワードプレス)とは
WordPress(ワードプレス)は誰でも簡単にWEBサイトを作れる完全無料のソフトのこと。
WEB上で動くので場所やデバイスに捉われずサイト運営ができるようになるすごいやつです。
- 完全無料!
- WEB上で動きネットさえあればアクセスできる
- コード無しで使える!用途に応じてコードで編集も可能!
- 「WordPressテーマ」でデザイン、機能が着せ替え可能!
- 世界のサイトの約70%がWordPressで運営!
- サイトURL、デザイン、用途など全てが自由!
- 「プラグイン(追加機能)」でより使いやすく!
上記のように、WEBサイト運営に使わない理由がないくらいすごいやつで、WordPressを使っていないのは一部の超凝ったサイトか、昔ながらのサイトくらいなもんです。
普通、Webサイトを作るにはHTML・CSSなどのプログラミング知識が必要ですが、WordPressはコーディング無しで、誰でも素晴らしいWEBサイトが作れちゃうってだけでもすごい!
ConoHa WING(コノハ ウィング)とは
上記のWordPressでサイトを作るには、WEB上に土地や住所を用意する必要があります。リアルの家と同じですね。
この時に使うのが「レンタルサーバー」で、要は土地を借りるイメージなんですが、ConoHa WING(コノハ ウィング)は国内最大手、最安値、最高速のレンタルサーバー。
- 初期費用0円、ドメインが2つまで永久無料など、業界最安値!
- プライムストラテジー社の高速化エンジン「WEXAL® Page Speed Technology®
」を無償提供
- 初めてでも圧倒的に使いやすい、シンプルな操作パネル
ConoHa WINGは、上場企業のGMOが運営する比較的新しめのレンタルサーバーで、価格の安さと使いやすさが特徴です。
安さと使いやすさを持ちながらも、「WEXAL® Page Speed Technology®」などによって国内最速のアクセス速度を誇ります。
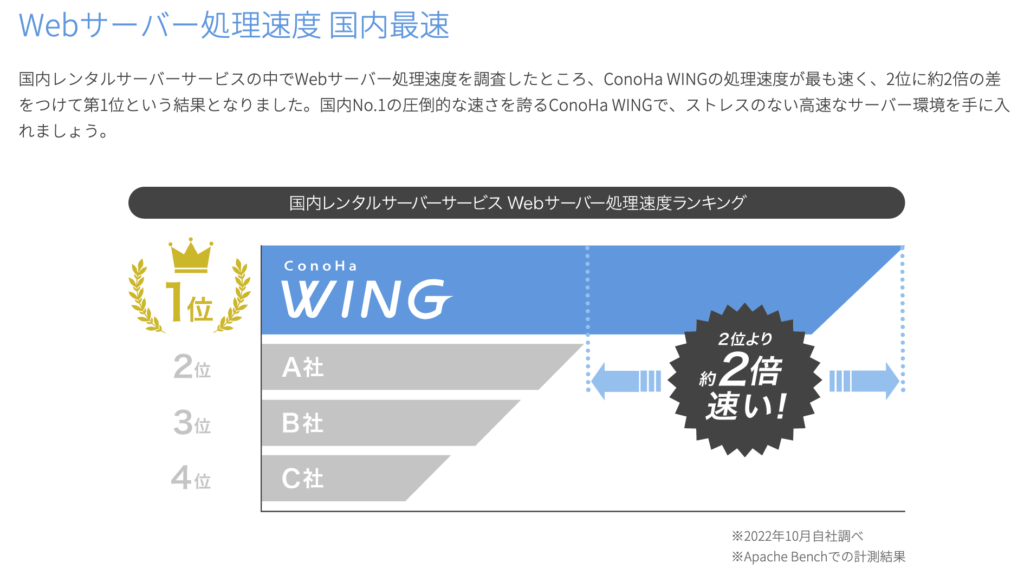
料金プラン
料金プランは以下の通り。最もベーシックで僕も使用しているプランの料金です。
長期間の契約になるほどお得になりますが、ずっと続けるかどうかはっきりしていない初心者は12ヶ月プランが一番オススメです。
| ConoHa WING Wingパックベーシック | |
|---|---|
| 初期費用 | 0円 |
| 3ヶ月プラン | 1,210円/月 |
| 6ヶ月プラン | 1,100円/月 |
| 12ヶ月プラン | 990円/月 |
| 24ヶ月プラン | 935円/月 |
| 36ヶ月プラン | 880円/月 |
ちなみに、クーポンでもっとお安く購入することもできます。
初めのうちはよくわからないと思うので気にしなくてOKですが、ブログを始めて少し経ったら以下の記事も確認してみてください。

その他のレンタルサーバーはどうなの?
国内大手のレンタルサーバーに「エックスサーバー」というものがあります。2018年くらいまではこの会社一強だったので、信頼感はあります。
ただ、現状ではそこまで良いレンタルサーバーとは言えず、僕としては微妙。
逆にConoHa WINGは僕が今現在使用しているレンタルサーバーで、エックスサーバー時代と比べてむしろ表示スピードが速くなったような気がします。
ConoHa WINGは新しいレンタルサーバーですが、その分先輩であるエックスサーバーをよく研究しているな、という印象。
また、エックスサーバーは操作が複雑で玄人向けでしたが、ConoHa WINGはめっちゃ使いやすかったです。
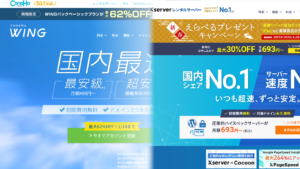
初心者でも超わかる!Conoha WINGでのブログ開設の流れ
ブログ・サイトを作るというと凄く高度な感じがしますが、実際はかなり単純です。
WordPressでのブログの始め方
今回は、手順が簡単&通信速度も速いことで有名なレンタルサーバーConoHa WINGを使うので、実は半分以上の作業が自動で終わります。
家を建てる手順に似てて、以下の4つの流れですね。
- 手順1:サーバーを借りる(土地を借りる)
- 手順2:ドメインを取得(住所を手に入れる)し、サーバーと紐づける(自動)
- 手順3:Wordpressをインストール(家を建てる)する(自動)
- 手順4:独自SSLを設定する(防犯装置を設置する)
また、よくわからない単語は手順ごとに説明していくのでご心配なく(‘ω’)ノ
WordPressブログを開設するのに必要な金額
また、今回の方法で作成にかかる金額は以下の通り。
- サーバーのレンタル料(月1000円くらい)
- (WordPressの有料テーマを使用の場合、その代金)
実はこれでもかなりコストが安くて、契約するサーバーによっては別で初期費用が掛かったり月数千円必要だったり。
更にサーバーとは別にドメイン契約というものに数千円かかることもあるんです。
さっそくブログ開設をしよう!準備するもの
では早速、ConoHa WINGを使ってブログを作っていきましょう!準備するものは「クレジットカード」と「このページを開いておくこと」のみ!
以下の手順で「ブログを作り、初期設定するところ」まで終えられます!
- 手順1:サーバーを借りてブログサイトを作る
- 手順2:サイトやサイト管理画面、ConoHaダッシュボードにアクセスする
- 手順3:独自SSLでサイトのセキュリティを高める
ちなみにConohaには今回使うWING以外に、VPSなど結構色んな種類があります。ブログを作るならWING一択なので特に悩むことはありませんが、よく調べてみたい方は以下の参考記事も見てみてくださいね。
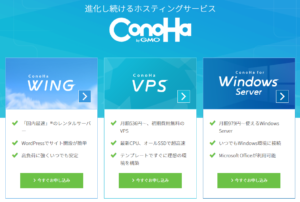
手順1:サーバーを借りてブログサイトを作成しよう
まず、ConoHa WINGでサーバーをレンタルしてWordPressをインストール、ブログサイトを作成します。
難しそうに聞こえますが、申し込みとレンタル代の支払いさえしてしまえば、設定はConoHa WINGが自動でやってくれるので、以下の手順に沿って申し込めば誰でもサイトが作れちゃいます。
サーバーとは、ブログやサイトを置いておく土地のこと。どんなWEBサイトもサーバーにサイトのデータが保存してあって、インターネット上でサイトを読み込めるようにしています。
覚えておきたいのは、サーバーは色んな会社が提供していて、その価格や性能にも差があること。
ただ今回は、先ほども説明した凄いレンタルサーバー「ConoHa WING」を使うので、問題はありません。

まずは、 ConoHa WINGの申し込みページにアクセスして、「今すぐアカウント登録」ボタンをクリック。
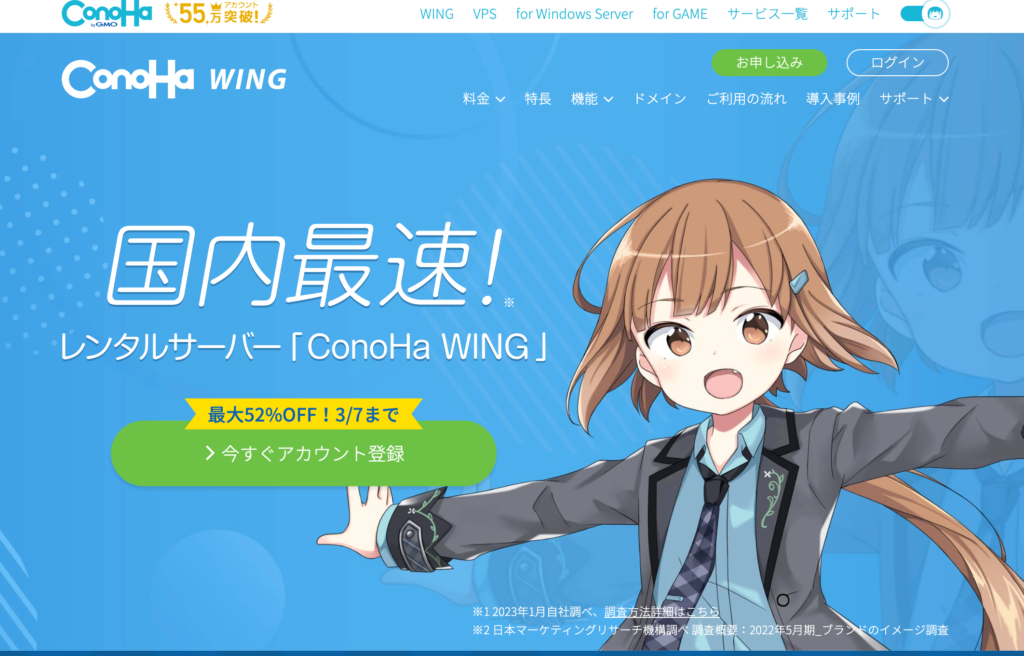
すると以下のアカウント登録画面が開くので、メアドとパスワードを入力して「次へ」をクリックします。
ここで入力した情報はConoHaアカウントとして次回以降のログイン時に使うものになります。
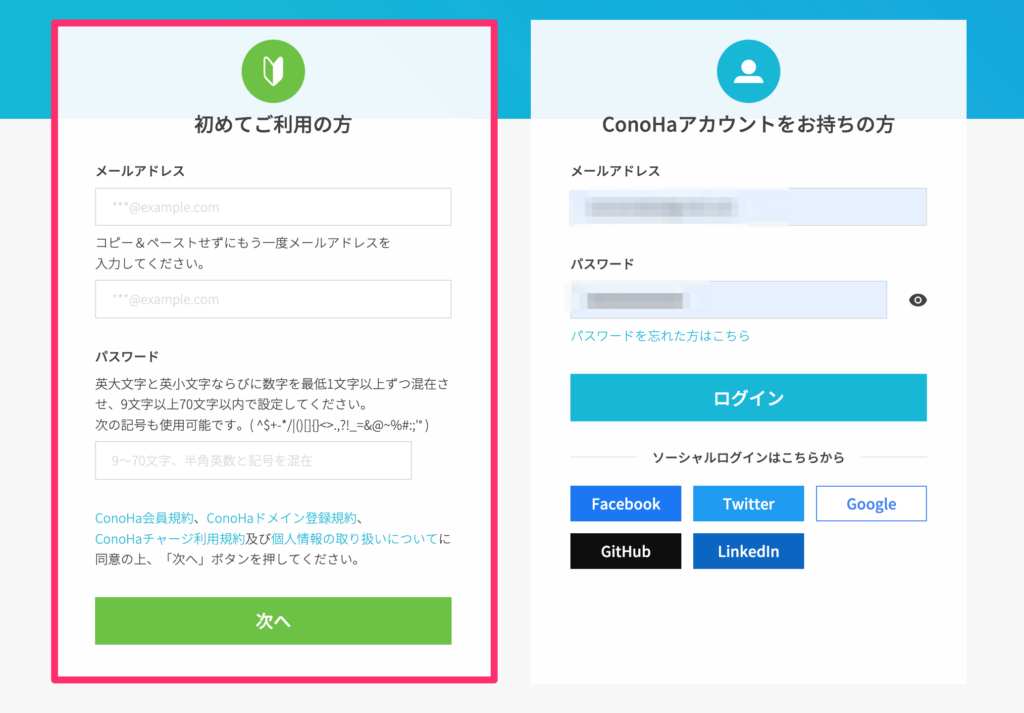
先ほどのアカウント登録画面で「次へ」を押すと、ConoHaのアカウント登録が完了して以下のページが開きます。
ここでは、実際にレンタルするサーバーの契約期間やプランを選択します。「ベーシック」プランで性能は十分、契約期間はお好みで。
初期ドメインとサーバー名は使わないので特に変更しなくてもOKです。わかりやすい名前にしたい人は変更しましょう。
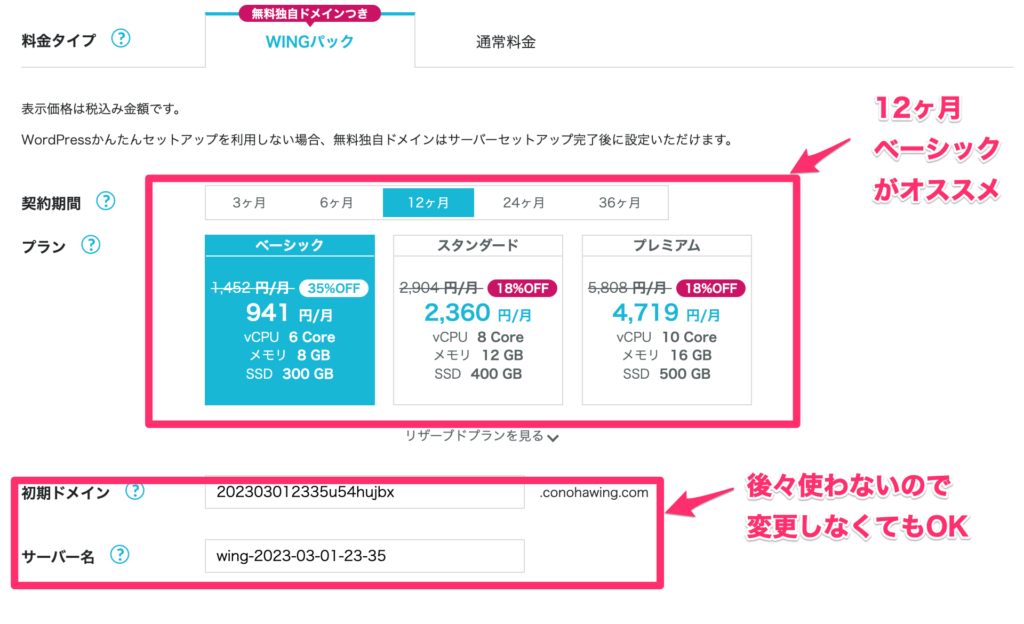
上記を入力したら、ページの下の方にブログサイトの情報を入力する欄があります。
今回はWordPressでブログを作るので、以下の画像の赤い四角の中を入力して下さい。
他の項目は後からも変更可能なので、現時点で考えている情報を入力しましょう。
補足説明をすると、以下の通りです。
- 独自ドメイン設定:この世で1つだけ。あなたのサイトのURLになる文字列。後から変更できない
- 作成サイト名:サイトのトップページに出てくるサイト名。後から簡単に変更可能。
- WordPressユーザー名:サイトの管理画面にログインする時に使うユーザー名。他人には見られない。
- WordPressパスワード:サイトの管理画面にログインする時に使うパスワード。他人には見られない。
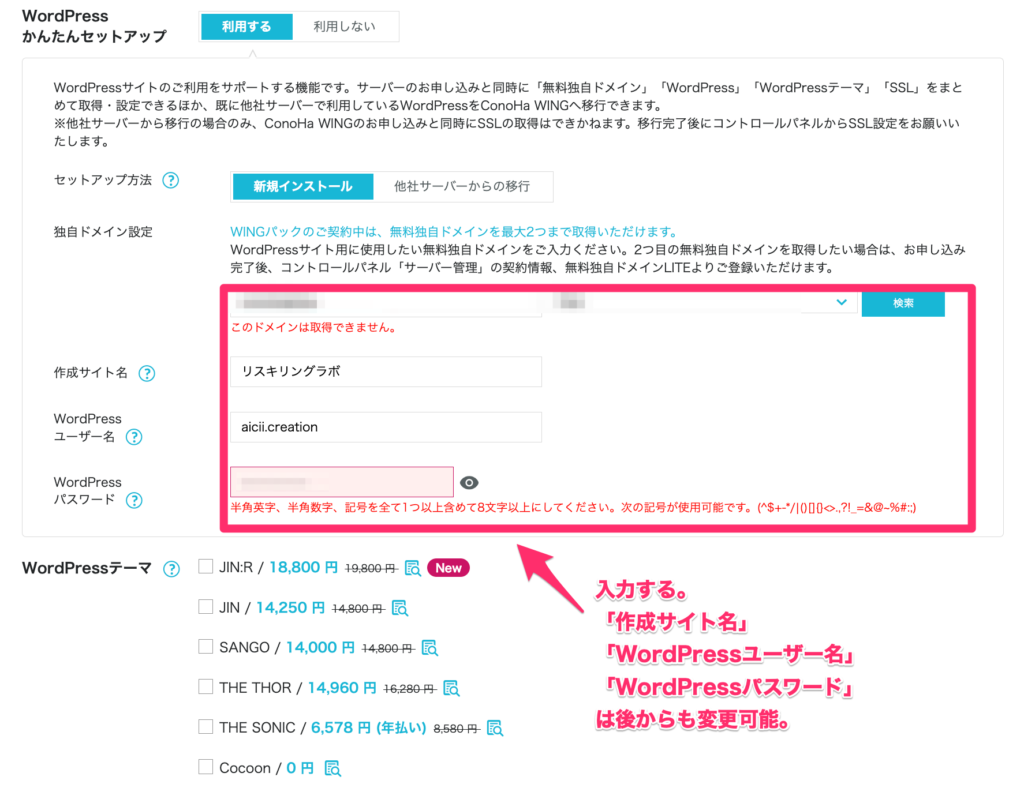
ここまでの情報を入力できたら、右側に表示されている申し込み内容を確認して、「続ける」をクリック。
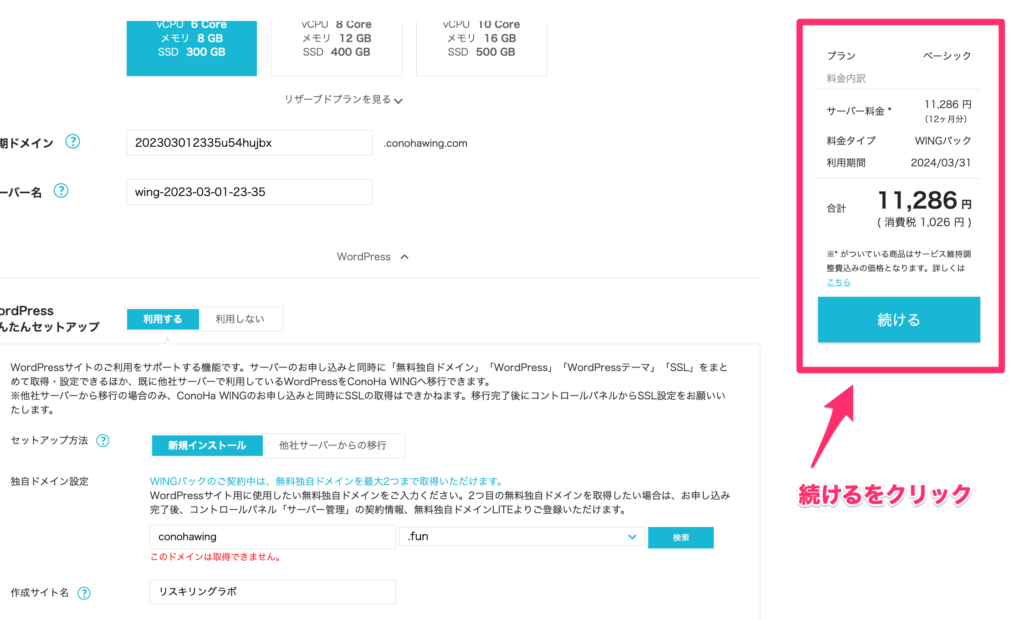
次に、お客様情報の入力画面が出てきます。ここは個人情報なのでほとんどお見せできませんが、自身の情報を入力してください。
情報が入力できたら、右側に表示されている「次へ」をクリックして先に進みます。
- 個人の場合、「法人名」の欄は入力不要です。
- 性別は、選択しなくても大丈夫です。
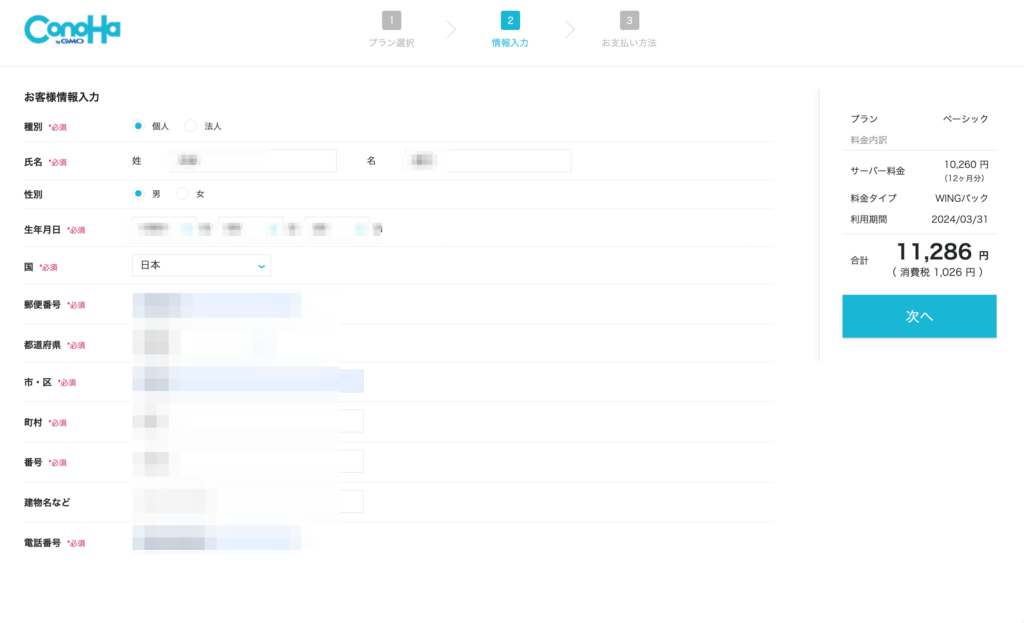
すると、SMSか電話でも認証を求められます。
送られてくるコードを入力するだけのSMS認証が楽なので、僕はSMS認証を使いました。
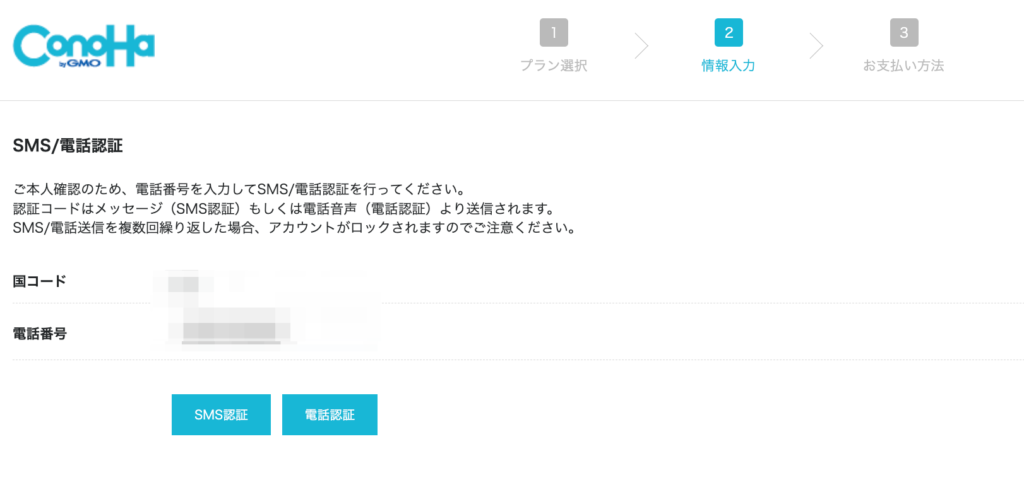
「SMS認証」ボタンをクリックすると、以下のような画面が出ます。
また同時に、あなたの携帯宛にメッセージが届くので「認証コード」欄にそれを入力して「送信」をクリック。これで認証は終わりです。
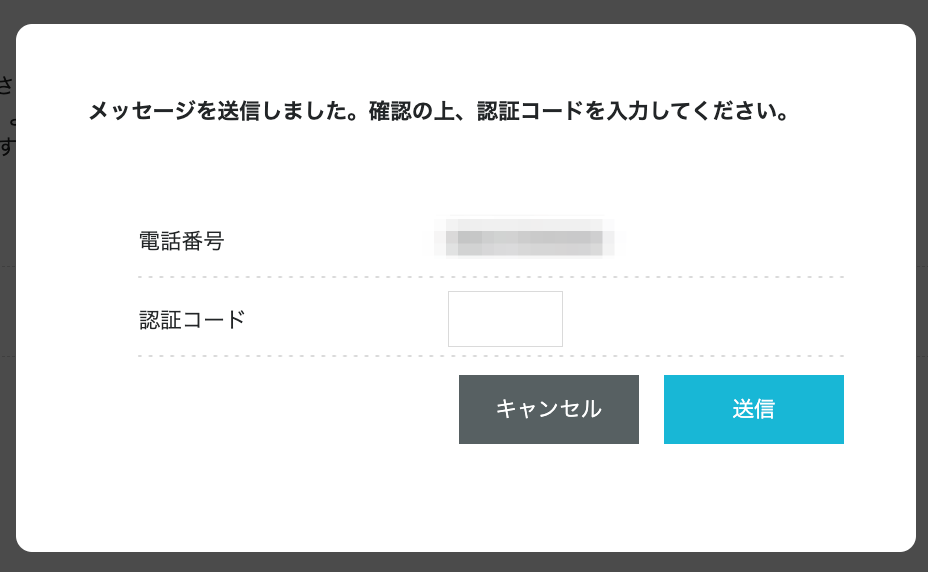
認証が終わると、最後にお支払い情報の入力画面が出てきます。
僕は決済も早くて便利なクレカ決済を使っています。
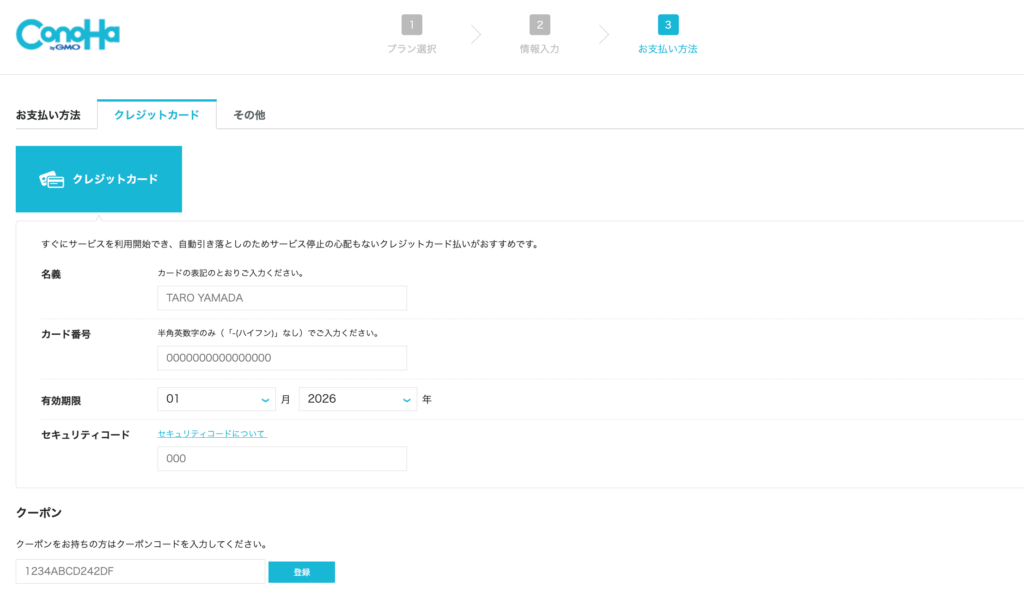
決済情報を入力したら、ページの一番下の「お申込み」ボタンをクリックして、ブログサイト作成完了です!
設定はConoHa WINGが自動でやってくれるので、数時間〜1日くらいしたら先ほど決めたサイトURLにアクセスしてみましょう!あなただけのサイトが完成してるはずです。
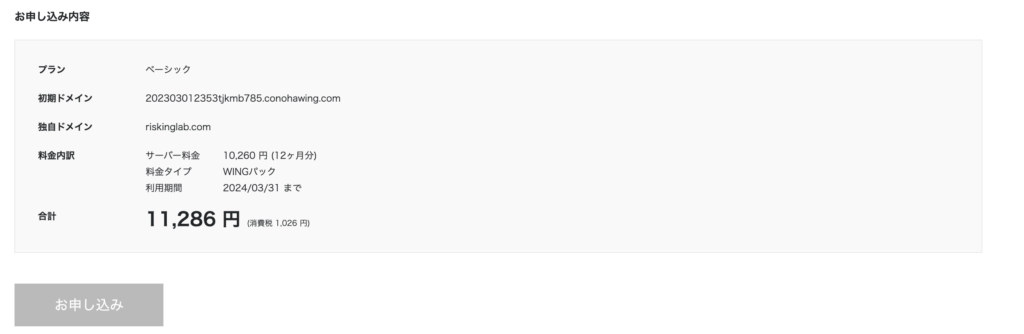
【2年目以降に忘れないように!】Conoha WINGはクーポンで安く更新もできる
やっとブログを開設したところなのにって思われるかもですが、ConoHa WINGをもっとお得に活用する方法なので是非メモっておいて下さい。
実は、ConoHa WINGでは不定期でクーポンが配信されており、これを使うことで10%ほど安くサーバー代の更新ができます。
クーポンの詳しい使い方や、更新料金を安くするもう一つの方法は以下の関連記事で紹介しているので、忘れずにチェックしてみて下さい。

手順2:ブログサイト、WordPress、ConoHaダッシュボードにログインしよう
作ったブログサイトにアクセスしてみよう
上記の手順が終わったら、数時間〜1日ほどであなたのサイトが完成しているはずです。早速サイトにアクセスしてみましょう!
アクセス方法は普通のWEBサイトと同じなので、検索欄にURLを入力すればOKです。
サイトデザインは違うかもですが、以下のようにちゃんとページが表示されれば成功です。
これからセキュリティや初期設定などをしてブログを育てていきましょう!
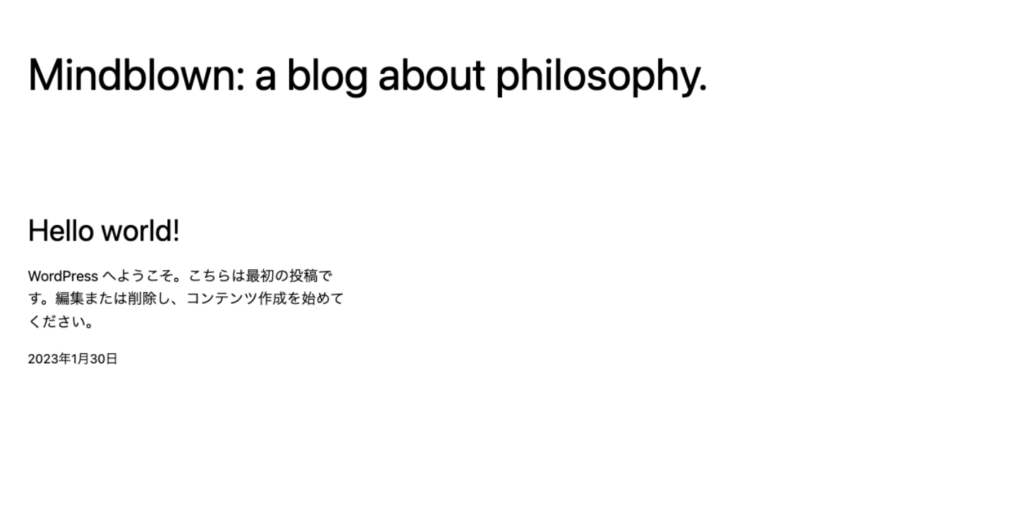
WordPressダッシュボード(サイト管理画面)にアクセスしよう
次はいよいよ、あなたのサイトの管理画面であるWordpressダッシュボードにアクセスしましょう。
さっきと同じ手順で、「https://あなたのサイトURL/wp-admin」というURLに打ち替えてページを開いてみて下さい。
以下のような画面が表示されたら、ConoHa Wingへの申し込み時の「WordPressユーザー名」と「WordPressパスワード」を入力してログインして下さい。
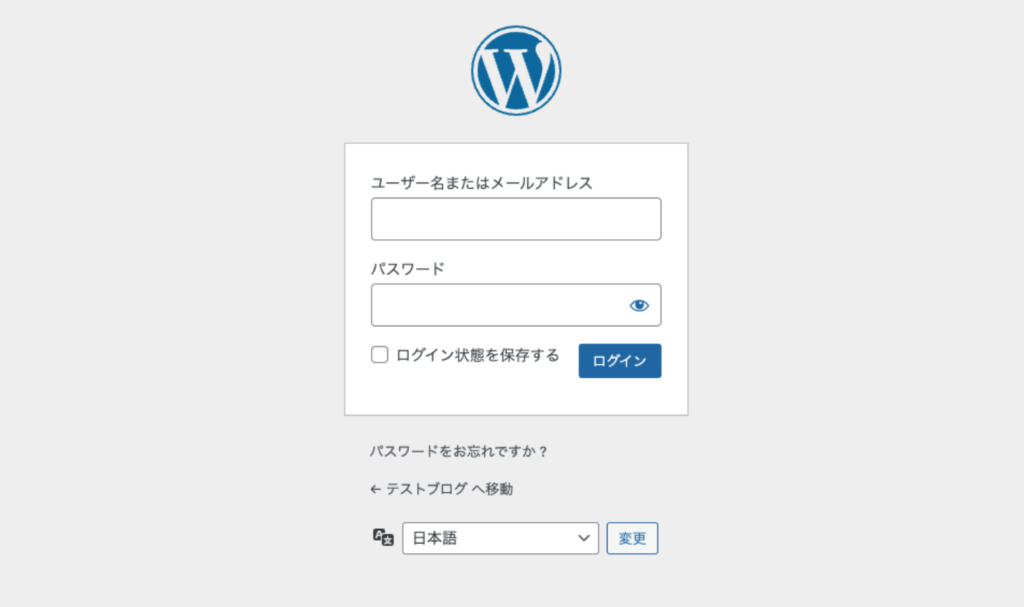
以下のように、管理画面が表示されたらログイン完了。
今後は、このページからあなたのサイトのデザインを変更したり、記事を書いたりします。もっとも基本となるページなので、色々みておくと良いと思います。
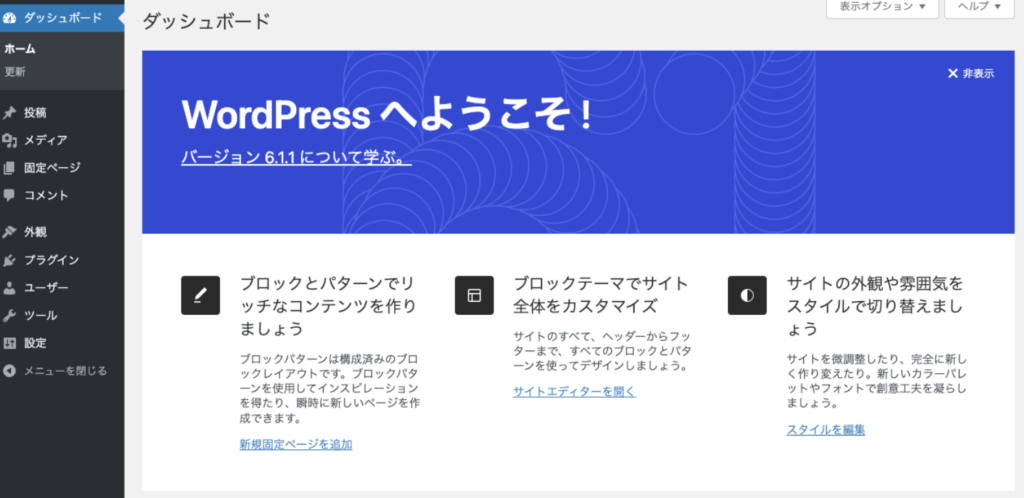
ConoHaダッシュボードにアクセスしよう
最後に、あなたのブログを支える土地の役割を果たしているConoHa Wingのサーバー管理画面にもアクセスしてみましょう。
ConoHa公式から、一番始めに登録したメールアドレスとパスワードを入力すればアクセスできます。下記みたいな画面が出ればOKです。
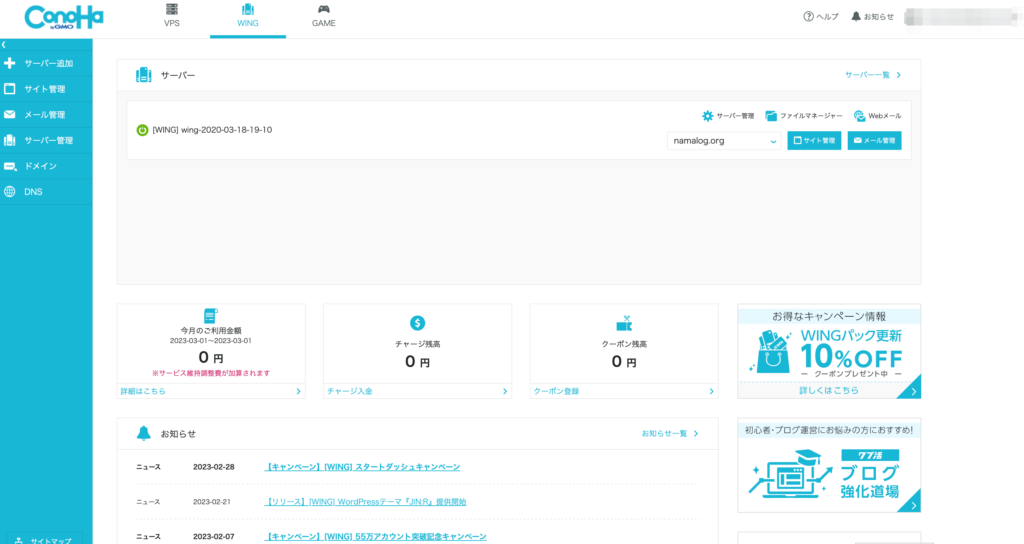
ConoHaダッシュボードはあんまり使わないんですが、使う時は割と大事な操作に使います。
一応こんなのがあるんだという認識は持っておくのが良いですね。
- サーバー・ドメインの契約更新やプラン変更
- サイトセキュリティの設定、変更
- クレジットカードなど支払い方法の変更
- 個人情報などのアカウント情報の変更
手順3:独自SSLを設定する
さて、最後にサイトのセキュリティを強化するために「独自SSL」も設定しておきましょう。
独自SSLというのはサイトURLが「https://」になっていることです。通常は「http://」なんですが、”s”がつくことでサイトセキュリティが強化されます。
ただ、この設定はもしかすると自動で行われているかもしれません。自分のURLを確認して「https://」になっていればこの手順は飛ばしてOK。
まず、ConoHaダッシュボードにログイン。
左側の青いメニューの「サイト管理」を開き、その中のメニューにある「サイトセキュリティ」を開きます。
そして無料独自SSLのタブをクリックし、「利用設定」を「ON」にします。
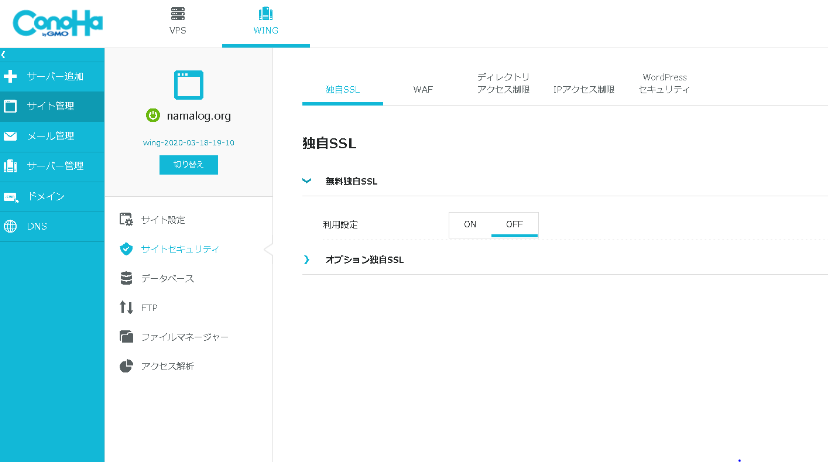
しばらくして、 左側の青いメニューの「サイト管理」→「サイト設定」と進み、「かんたんSSL化」の隣の「SSL有効化」が押せるようになっていれば、このボタンを押して独自SSLの設定は完了です。
「SSL有効化」のボタンが押せるようになるまでの時間は人によって異なるようで、多くの人は10~30分で押せるようになったそうなのですが、僕の場合は6時間ほどかかりました。焦らずに、気長に待つのがよさそうです。
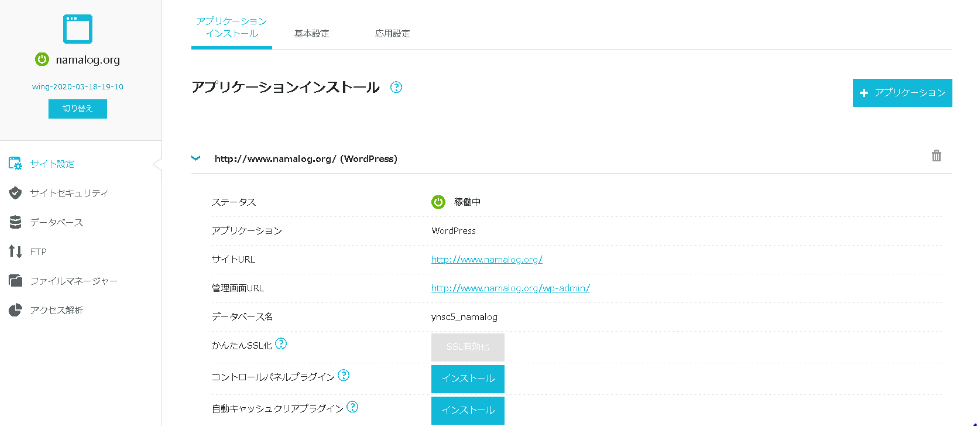
これで、Wordpressブログとして必要な手順は終わりになります!この段階でサイトのURLで検索をするとサイトが表示されるようになっていますよ。
お疲れさまでした!!
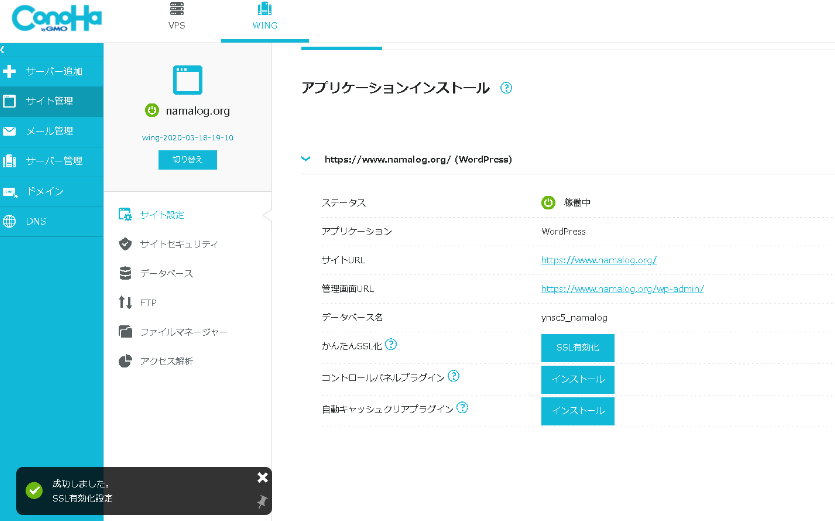
ブログ記事を書く前に最初にやること7つ
さて、これであなたはインターネット上に自分だけのサイトを持つことに成功しました!
とはいえ、迷うのはここからですね。今あなたの目の前にはあらゆる方向への可能性が満ちていて、何からやればいいんや!という状態のはず。
ブログを作ったはいいけど、これからどうしよう…
ここからはそんな悩みに応えていこうと思います。
WordPressでブログを作って、記事を書く前に最初にやることは以下の6つ。
- WordPressの初期設定をする
- WordPressテーマを設定する
- WordPressプラグインの導入
- Googleアナリティクスに登録する
- Googleサーチコンソールに登録する
- Googleキーワードプランナーに登録する
いずれもブログの収益化に必須なので、1つずつ紹介していきます。
WordPressの初期設定
1つ目は、WordPressの初期設定です。
下記のような設定することで、ブログのセキュリティを強化したり、記事を上位表示させやすくなったり、ライティング作業を効率化する効果に期待できます。
- 一般設定:タイトルやサイトアドレスの設定
- 投稿設定:カテゴリーやメール投稿の設定
- 表示設定:1ページの表示する最大投稿数の設定
- ディスカッション設定:コメントやアバターの設定
- メディア設定:画像サイズの設定
- パーマリンク設定:記事URLの設定
- プライバシー設定:プライバシーポリシーの設定
後回しにすると投稿済み記事にエラーが発生するとかになりかねないので、すぐに記事を書きたい気持ちをグッとこらえて設定してみて下さい。
ちなみに、WordPressの初期設定の詳しいやり方は以下で解説しています。


WordPressテーマを設定する
WordPressテーマは「ブログデザインや機能の着せ替え」と思ってもらえばOK。WordPressの魅力の1つがこの「テーマ設定が出来ること」です。
WordPressテーマは有料・無料がありますが、収益化を目指すなら有料テーマを選びましょう。デザイン性が高く、アクセスを集めるための機能が豊富に搭載されていて、導入するだけで収益化にグッと近づけます。
- 気に入ったデザインのサイトが簡単に作れる
- テーマごとに固有の機能やデザインが付いており、ブログ運営が便利になる
- WordPressテーマを変えると、テーマ固有の機能が消えデザインが崩れる
WordPressテーマは見た目だけじゃなくてそれぞれ色んな便利機能や使い勝手があるからしっかり選ぶのが鉄則!
実際、僕もたくさんのWordPressテーマを試してきました。
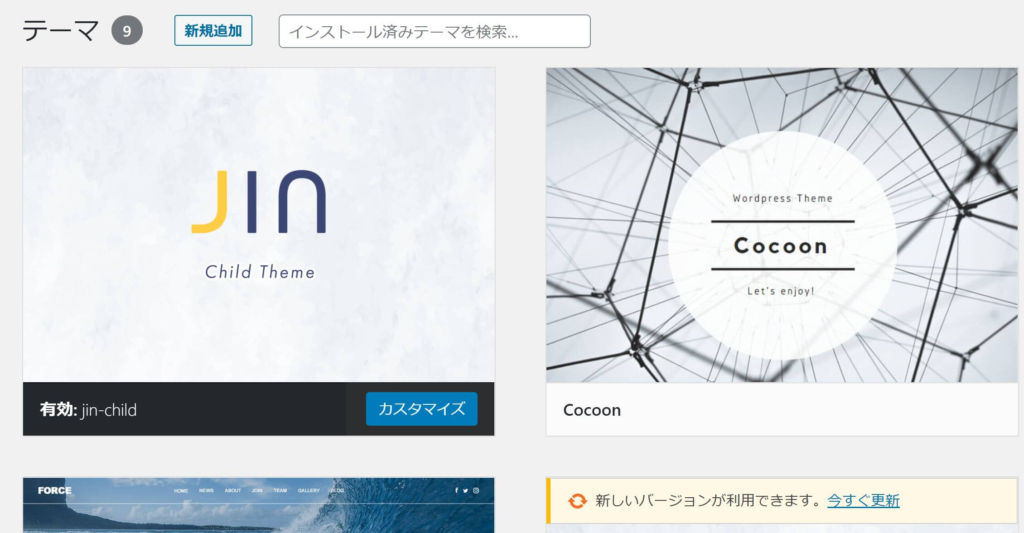
初めてのWordPressテーマは「SWELL(スウェル)」がオススメ
当ブログでは『SWELL』というWordPressテーマを使っています。
SWELLは、デザインもスタイリッシュですが買い切りでずっと使える・表示が高速など、色々な面で優れたWordPressテーマ。

せっかく有料テーマを買うなら妥協したくない!という方におすすめな万能テーマです。
初心者にも分かりやすい操作画面で、上級者が使ってもその他の有料テーマで出来ることは大体できるという多機能なテーマなので、自信をもってオススメ出来ます。

やっぱり色々見てから決めたいという方は、コスパが良くおすすめのWordPressテーマも比較したので参考にして下さい。

WordPressプラグインの導入
プラグインとは、WordPressの機能を拡張してくれるツールのことです。
WordPressは、ユーザーが自由に利用できるようシンプルに設計されているので、デフォルト状態では足りない機能がたくさんあります。
そのため、プラグインを導入して、WordPressをブログ運営に最適化するわけです。
ブログ初心者におすすめのプラグインは下記のとおりです。例えば、スパムコメントを除去するプラグインや、お問い合わせフォームを設置するプラグインなどがあります!
初心者におすすめのWordPressプラグイン15選
- WP Multibyte Patch【日本語の不具合修正】
- Akismet【スパムコメント対策】
- BackWpup【バックアップ保存】
- SiteGuard WP Plugin【セキュリティ対策】
- Broken Link Checker【リンク切れチェック】
- Contact Form 7【お問い合わせフォーム設置】
- Advanced Editor Tools【旧エディタ利用ツール】
- Table of Contents Plus【目次作成】
- XML Sitemaps【サイトマップ作成】
- WebSub【インデックス促進】
- All in One SEO【SEO対策】
- EWWW Image Optimizer【サイト高速化(画像圧縮)】
- W3 Total Cache【サイト高速化(キャッシュ生成)】
- Autoptimize【サイト高速化(コード圧縮)】
- Rinker【物販・商品管理】
Googleアナリティクスの設定
Googleアナリティクスとは、Googleが提供する無料のアクセス解析ツールです。
下記のようなデータを取得できます。
Googleアナリティクスで集められるデータ
- ブログのアクセス数(日/週/月/年)
- どの国・地域で記事が読まれているか
- どの端末で記事が読まれているか(PC or スマホ)
- ユーザーがどの記事に移動したか
「読者がブログに訪れた後」の情報を可視化できるイメージですね。
集めたデータを分析して、ブログを改善することで、より稼ぎやすいブログを作れますよ!
ちなみに、GoogleアナリティクスにWordPressブログを設定する方法は以下の記事で詳しく解説しているので参考にして下さい。
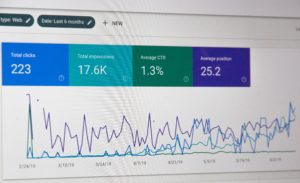
Googleサーチコンソールの設定
Googleサーチコンソールとは、Googleが提供する無料の検索データ分析ツールです。
下記のようなデータを取得できます。
Googleサーチコンソールで集められるデータ
- 読者がどんな「キーワード」を検索して記事にたどりついたか
- Google検索で何位に表示されているか
- 検索結果に表示された回数や、クリックされた回数
Googleアナリティクスは「読者がブログに訪れる後」のデータでしたが、こっちは「読者がブログに訪れる前」の情報を可視化できるイメージです。
Googleキーワードプランナーの設定
Googleキーワードプランナーも、Google提供で無料で使えるツールです。
このツールでは、各キーワードがGoogle検索でどのくらい検索されているかを調べられるツールで、記事のキーワードを選ぶ時にメチャクチャ重宝します。
キーワード選定は検索順位で上位をとり、ブログ記事を多くの人に見てもらうために必須の知識なので、絶対に登録しておきましょう!
Conoha WINGで起こりがちなエラーや疑問への回答
ひとまず、お疲れさまでした!これであなただけのサイトが完成です!
とはいえ、今回の記事では解説が足りない!もっと教えて!という部分も沢山あると思うので、よくある疑問点とその解決法を何個かご紹介しておきますね。
以上、ConoHa WINGを使ってブログを開設した時に起こりがちなエラーとその解決方法でした!
WordPressブログの始め方に関するよくある質問&回答
最後に、WordPressブログの始め方について、よくある質問に回答します。
割と網羅して書くので、もし分からないことがあればぜひ見てみて下さい。
WordPressブログの始め方のよくある質問
- WordPress.orgとWordPress.comの違いは?
- WordPressは無料で使えないの?
- スマホでWordPressブログは作れる?
- WordPressの編集・投稿方法は?
- どんな記事を書けばいいの?
- ブログ運営のおすすめツールは?
- ブログ収益化のやり方は?
- アフィリエイトの始め方は?
- Googleアドセンスの始め方は?
①WordPress.orgとWordPress.comの違いは?
[WordPress]とググると、WordPress.orgとWordPress.comの2つが出てきますが、一般的に「WordPress」と呼ばれているものはWordPress.orgです。
WordPress.comはWordPressが提供しているブログサービスで、日本のはてなブログとかに近いサービス。
無料プランもありますが、カスタマイズ性が低かったり強制的に広告が表示されたり、自由なブログ運営ができないため、収益化には向いていません。
普通、使うのは「WordPress.org」なので注意しましょう!
②無料でWordPressブログを作る方法はないの?
”ただブログを開設するだけ”なら、あります(やめた方がいいけど)。
具体的には、『無料レンタルサーバーを借りる→自力でWordPressをインストールする』という方法。
ただ、無料レンタルサーバーはセキュリティも甘く性能も低いため、インターネット上で記事を上位表示させることは不可能に近いと思います。
また、自力でコードを編集したりしないといけない場面も多く、かなりグレー。
真っ当にブログ運営するならやめた方が良いと思います。
出来るだけお金をかけずにブログ運営したい!
出来るだけお金をかけないでブログ運営したい人は、セルフバックを使いましょう。
セルフバックとは、自分でアフィリエイト商品を購入して、報酬を得られる仕組みのこと。
たとえば、クレジットカードのセルフバック案件の場合、無料の新規会員登録をすることで5,000円〜20,000円程度の報酬を受けられます。
3〜5万円程度ならすくに稼げるので、WordPressブログの初期投資を簡単に回収できますよ。
セルフバックのやり方は以下の記事で解説しているので、参考にしてみて下さい。
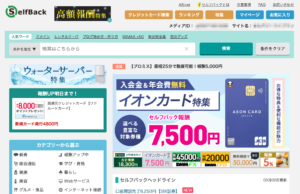
③スマホでもWordPressブログは作れるの?
結論、作れますが運営はやりにくいです。
なぜなら、画面が小さいので何をするにも画面の切り替えが増えてしまうから。
やはり基本はPCで運営をする方が良いと思います。
※WordPressテーマSWELLを使っているなら、ちょっとした編集はスマホでも十分です。隙間時間にサッと編集出来ちゃいます!
④WordPressブログで記事をサイト上にアップする方法は?
WordPressでは、記事をサイト上にアップすることを「記事の投稿」といいます。
やり方は難しくなくて、WordPressダッシュボードにある「投稿」→「新規記事」から新規記事を書き始められます。
その後は、下記の手順を参考に記事を書いて、完成したら「投稿」するだけ。
- キーワード選定
- 記事構成作成
- ライティング
- 画像添付・記事装飾・WordPress設定
- 記事公開
⑤どんな記事を書いたらいいの?
まずはブログで扱うテーマ・ジャンルを明確にして、それに沿った記事を増やしていくのがいいと思います。
テーマ選びのポイントは、下記のとおりです。
- 自身の経験
- 自身の興味関心
- 将来性
- 広告有無
- 報酬単価
- 市場規模
- 競合性
ブログ初心者の方は、とりあえず3〜5つ程度のテーマを選ぶのがおすすめです。
色んなジャンルを書いていくうちに自然と自分に合う方向性が見えてくるので、初めはマジで興味あって続きそうなジャンルでOK。
ブログテーマの決め方の詳しい説明は、以下の記事で解説しているので参考にして下さい。

⑥ブログ運営のおすすめツールは?
ブログ運営は知るべきこと、執筆作業などやることが多いので、作業を効率化する便利ツールはどんどん使うべきです。
⑦ブログ収益化のやり方は?
ブログを収益化する方法は、大きく分けて2つあります。
広告収入はブログに広告を掲載し、そのリンクから商品・サービスが売れたときに報酬を受け取れる仕組み。ASPという企業とあなたを仲介するサイトを使い、企業の商品を紹介するだけなのでどんなブロガーにも適した稼ぎ方といえます。
加えて、自分でブログ以外にスキル(CGやプログラミング、デザインなど)があるとか、仏像が彫れますという人は、ブログを介してそれらを売ることも出来ます。
- 広告収入(全員にオススメ)
- 自分の商品(スキルや物理的な商品を持ってる人にオススメ)
自分の商品(2番)の売り方は多種多様なので、ブログ初心者の方はまず広告収入(1番)から始めてみるとコツを掴みやすいと思います。
具体的に広告収入(1番)で収益化する代表的な方法は「アフィリエイト」「Googleアドセンス」といったもの。
代表的なブログ収益化方法である「アフィリエイト」「Googleアドセンス」の始め方は、ざっくりと下記で紹介しますね!
⑧アフィリエイトの始め方は?
アフィリエイトは、広告をブログに掲載してそのリンクから商品・サービスが売れたときに報酬を得られる仕組み。
始め方を本当にシンプルに説明すると、以下の3段階。
- ASPに無料登録する
- 広告主に提携申請をする
- ブログに広告を掲載する
ASPというのは、広告主(企業)とアフィリエイター(ブロガー)を仲介するサービスのこと。

ASPに登録後、広告主に提携申請することであなたのブログに広告を掲載して、その広告から商品が売れると報酬を支払ってくれます(これがアフィリエイト)。
- もしもアフィリエイト(審査なし)
※大企業の独自案件が多数。登録必須。 - A8.net(審査なし)
※国内最大手。大体の案件が揃う。 - afb(アフィb)
※報酬単価が高い。案件数もかなり多い。 - アクセストレード
※転職・金融系の独自案件が多数。 - バリューコマース
※Yahoo関連、じゃらん、ホットペッパーの独自案件。
掲載できる広告や報酬単価はASPによって異なるので、色んなASPに登録しておくことが重要。
ただ、初めのうちは戸惑ってしまうので上記の5つに登録しておけば十分だと思います。
その他、初心者におすすめのASPは以下の記事で紹介しているので、参考にして下さい。
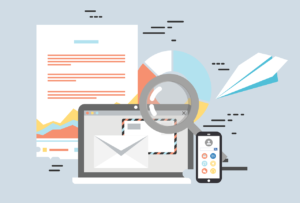
⑨Googleアドセンスの始め方は?
GoogleアドセンスはGoogle提供の自動広告で、ブログ読者に合った広告を自動掲載してクリックしてもらった時に報酬が発生するもの。
審査にさえ受かればあとは自動で広告掲載&クリックで報酬発生するので、初心者でも収益化のハードルの低さが魅力です。
- Googleアドセンス審査に申請する
- Googleアドセンス審査に合格する
- ブログにアドセンス広告を載せる
Googleアドセンスは、とにかく審査合格が難しい。
逆に審査に合格してしまえば後は楽ですね。